Integriamo Jira Cloud con altri sistemi – Parliamo di GetInt.io
I questo post andremo ad esaminare e verificare il funzionamento di un nuovo addon dedicato alla integrazione tra i sistemi nell’ecosistem Atlassian. Parliamo di GetInt
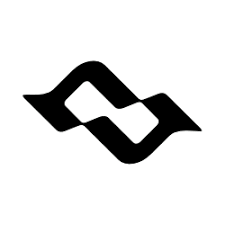
Presentazioni
Sono sempre doverose e riguardano una soluzione che intendo portare avanti sempre e comunque per cercare di fornire al lettore tutte le informazioni di cui abbisogna. Quando voglio descrivere un addon, voglio assolutissimamente voglio, anche presentare gli autori dell’addon, non per chissà quale motivo, ma per far vedere che dietro a questi logo e software ci sono delle persone fantastiche e che si fanno in quattro per cercare di arrivare ad ottenere risultati spettacolari. Per questo motivo ci tengo a ringraziare Jacek Wizmur-Szymczak, che continuo a ringraziare per avermi mostrato questo splendido addon, quali meraviglie è possibile realizzare e farlo sopratutto in maniera semplice.
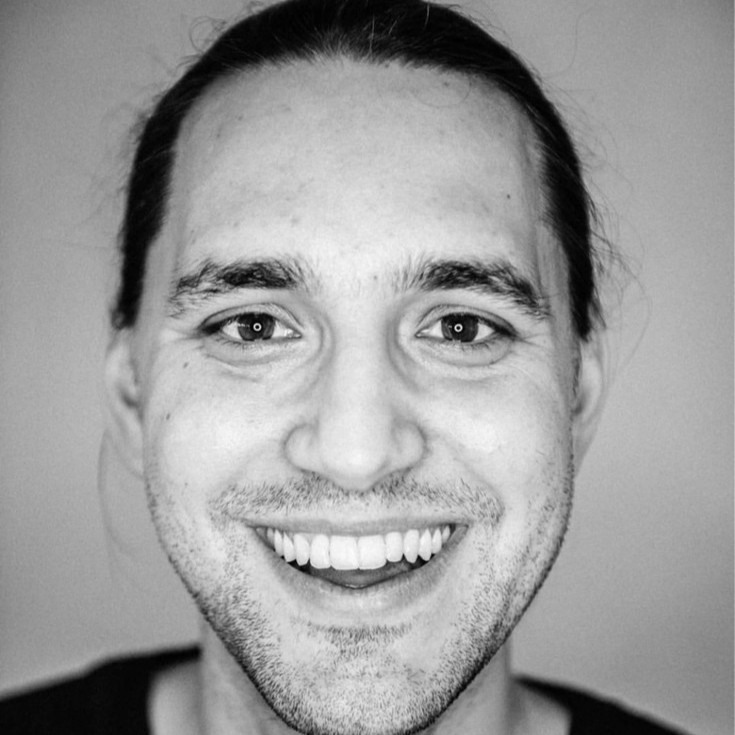
Di cosa si occupa?
L’addon permette tante possibilità, non ultima di mettere in comunicazione la nostra istanza Cloud con altri servizi cloud. Le possibilità che l’addon offre sono spettacolari ed in questo caso voglio descrivere un caso di uso che mi sono trovato ad affrontare nei mesi passati e che permette di poter fare tante belle cose.
In particolare l’addon permette di poter collegare Jira Cloud con diversi servizi Cloud e non solo. Se diamo una occhiata a questa imagine, possiamo avere una idea di che cosa è possibile fare con questi servizi 🙂
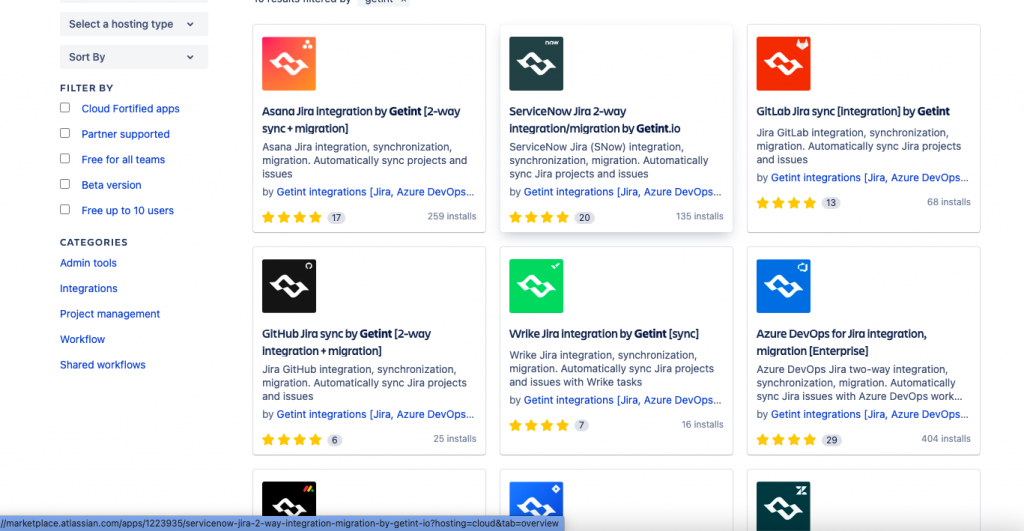
Queste integrazioni ci permettono in ventaglio di possibilità ed oggi ne voglio descrivere una in particolare: Voglio descrivere cosa ho realizzato per un mio lavoro. Ovviamente mi limito ad una descrizione della funzione senza raccontare altri dettagli, garantendo la privacy del mio cliente.
Caro Lettore, mettiti comodo e lasciati guidare in questo viaggio che ti propongo alla scoperta di un importante addon.
Cosa ho realizzato
In questo post voglio mostrare come sia possibile far dialogare Jira Cloud con Gitlab Cloud. Il nostro obiettivo è permettere una sincronizzazione tra le issue di Jira e le issue di Gitlab Cloud. Vogliamo mostrare che questa operazione è assolutamente possibile grazie all’addon di GetInt. Vediamo come.
La richiesta, in questo caso, era la seguente:
Vogliamo mantenere separati i gruppi di lavoro. Gli sviluppatori devono lavorare solo ed esclusivamente su GitLab Cloud mentre il management deve lavorare su Jira Cloud. L’obiettivo è che le issue di Jira siano riportate in Gitlab e viceversa. Mantenendo la sincronizzazione, possiamo garantire il lavoro di entrambi i gruppi: Management e Developers.
Richiesta ricevuta

Questo implica che sia eseguita una sincronizzazione tra i due sistemi in modo che tutte le variazioni impostate da una parte siano riportate dall’altra. Chiariamo quali operazioni devono essere garantite
- Creazione di una issue in un sistema deve scatenare la creazione nell’altro
- l’aggiornamento di una issue in un sistema deve scatenare la modfica nell’altro
La soluzione adottata
In questo caso, dopo lunga e ponderata analisi, abbiamo scelto di usare GetInt per impostare questa sincronizzazione. Abbiamo esaminato diverse soluzioni ma questa è risultata la più adatta in questa circostanza. Cerchiamo di dare delle indicazioni generali per aiutare a capire come è stata operata tale scelta

L’addon presenta una interfaccia semplice e diretta. Anche per coloro che non sono esperti sviluppatori, ma power user, possono usarlo facilmente. Questo permette di poter aprirsi ad una platea di utenti ben più ampia.
L’addon permette anche di controllare l’andamento della sincronizzazione e mette a disposizone una apposita Dashboard lato Jira per comprendere meglio quello che sta facendo.
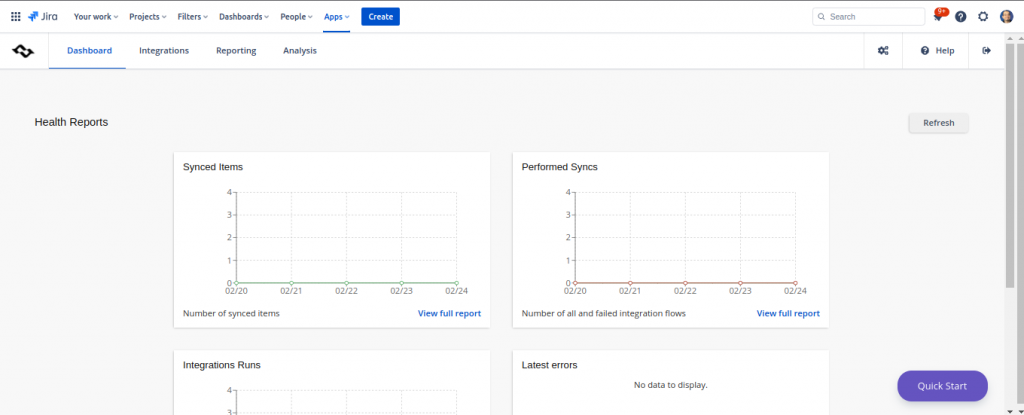
La configurazione che ci permette questo addon, ci offre una buona scelta:
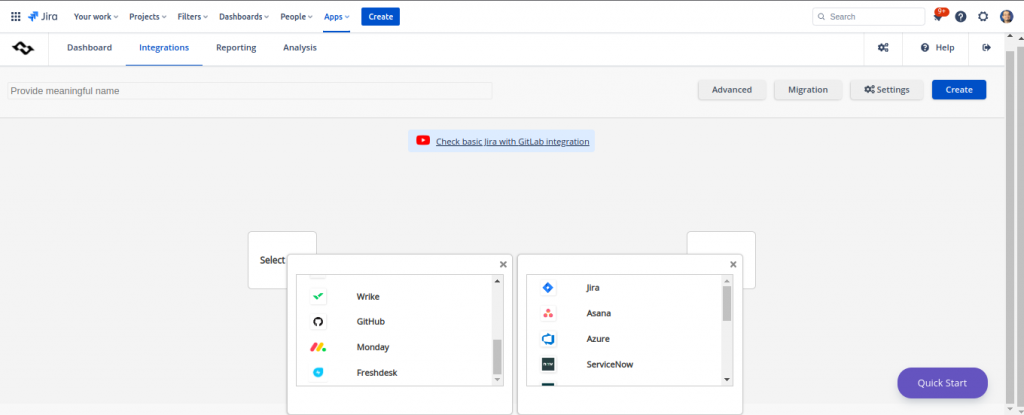
Andiamo adesso nel dettaglio della configurazione.
Colleghiamo GitLab Cloud a Jira.
La configurazione richiede che l’addon sia in grado di collegarsi con GitLab. Per fare questo occorre impostare una connessione. QUindi prima selezioniamo GitLab (il logo ci aiuta nella scelta)
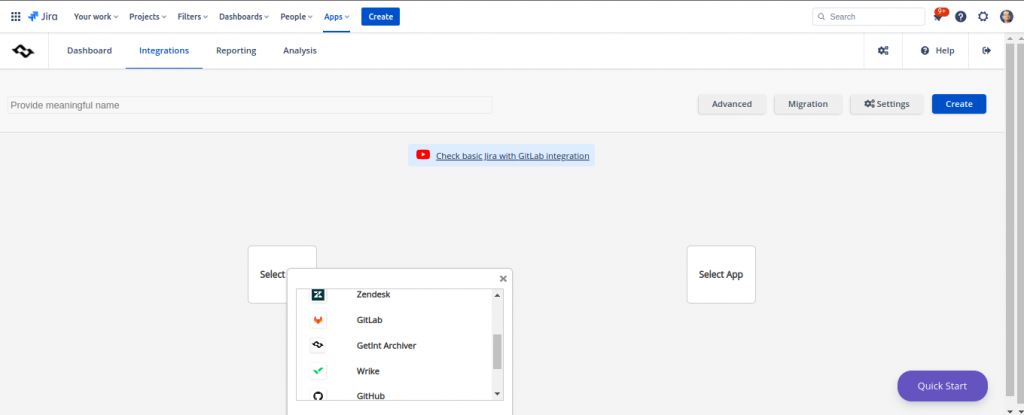
Fatto ciò, andiamo a configurare la connessione e seguiamo la autocomposizione
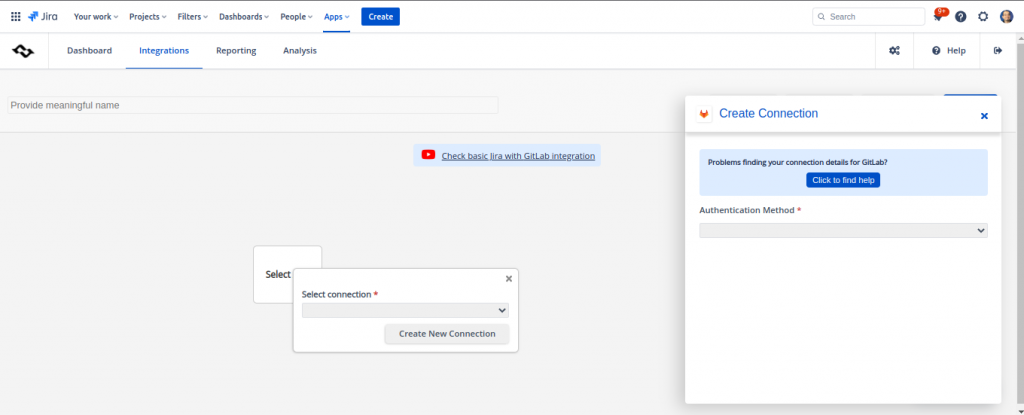
Basta seguire tutti i passi, ottenendo senza alcuna difficoltà la connessione a GitLab. Passiamo a Jira (ovvero diciamo all’addon che la seconda connesione è Jira stesso).
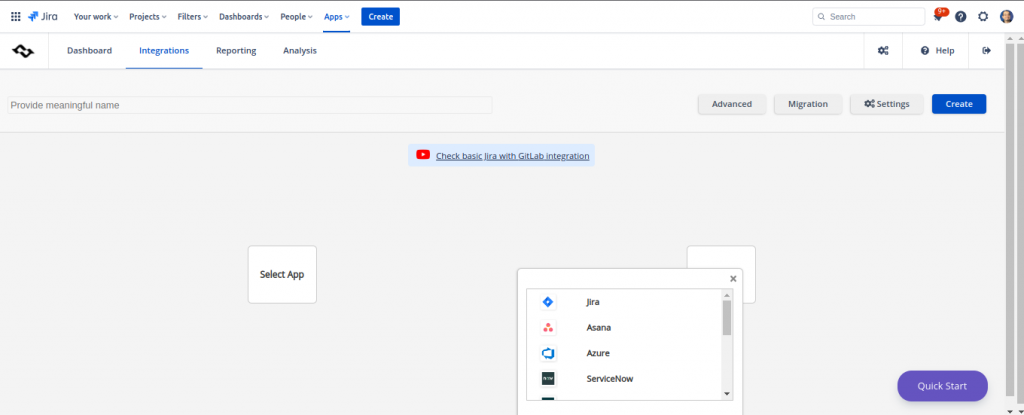
A questo punto abbiamo anche qui una scelta da operare. Dobbiamo indicare che stiamo andando a connetterci con l’istanza locale (local)
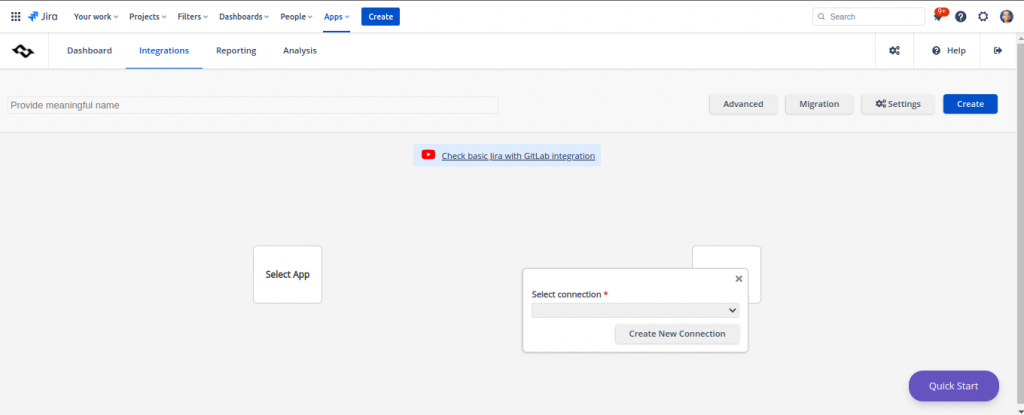
Indicando Local, attiviamo le altre opzioni di configurazioni:
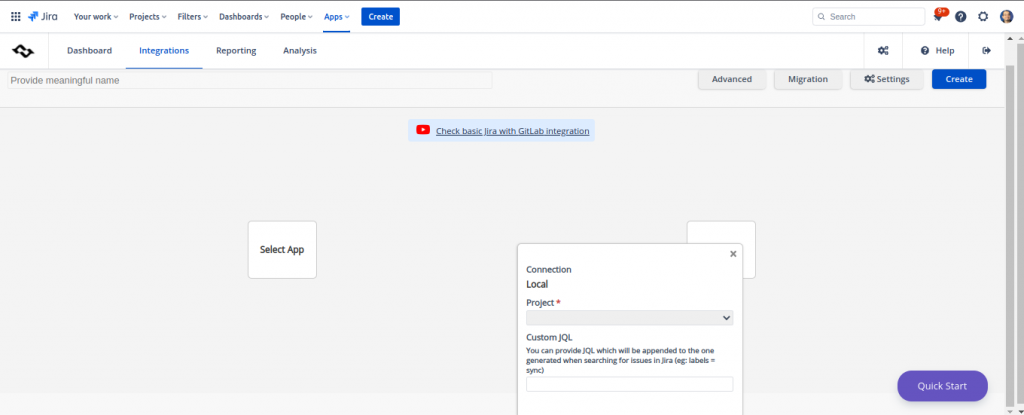
Possiamo scegliere il progetto di Jira che sarà oggetto della sincronizzazione, cui possiamo aggiungere anche un JQL per selezionare le issue da sincronizzare.
Una volta selezionato sorgente e destinazione, procediamo con la configurazione della operazioni di sincronizzazioni. In questo caso occorre stabilire che cosa sincronizzare nel dettaglio. Di seguito la sincronizzazione che abbiamo impostato ….
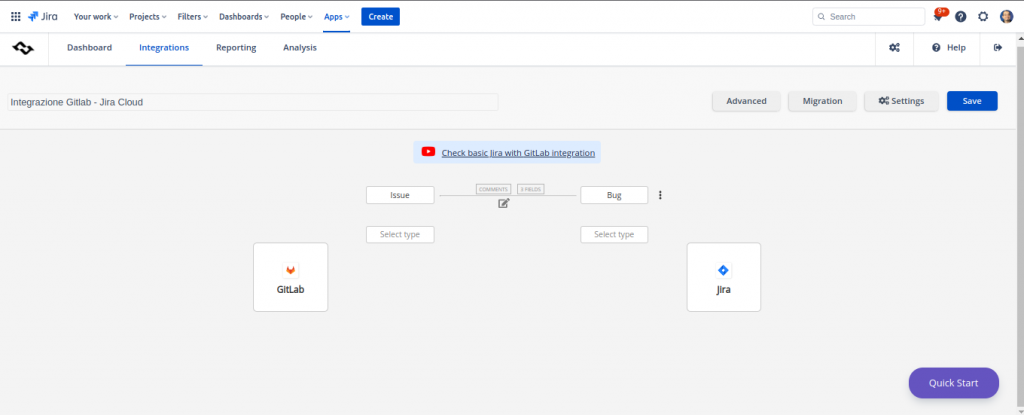
che prevede questo dettaglio …
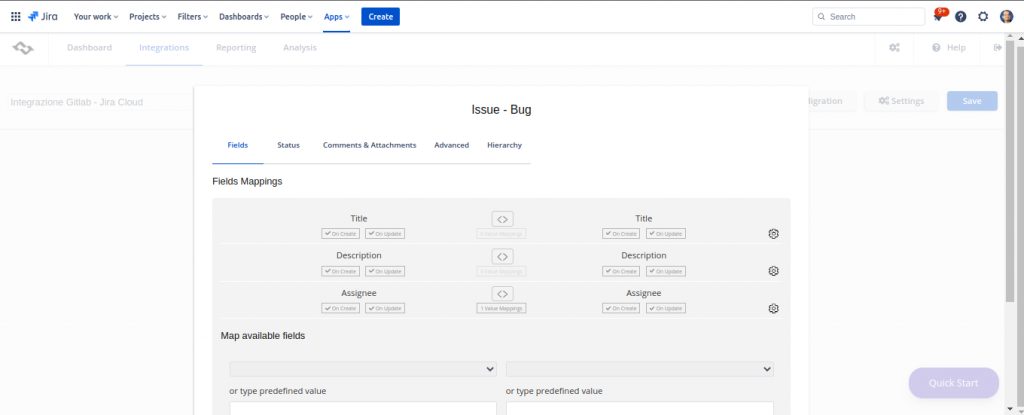
Una volta terminata l’intera configurazione, siamo pronti alla nostra prima sincronizzazione
Test dell’addon
Partiamo dal creare una issue su Jira
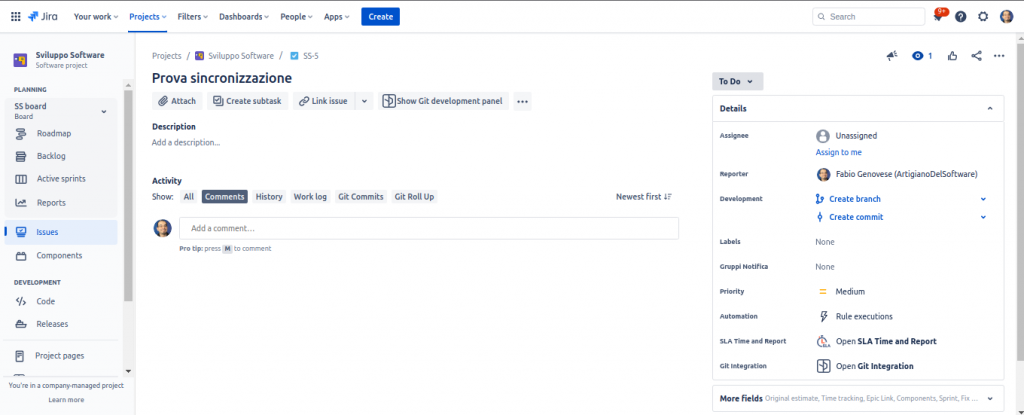
e questo è quello che vediamo su Gitlab
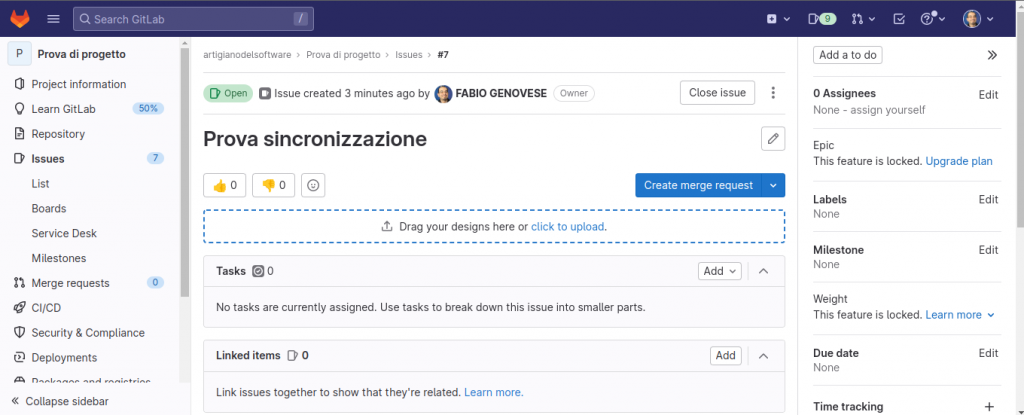
Questa è la dashboard dell’addon
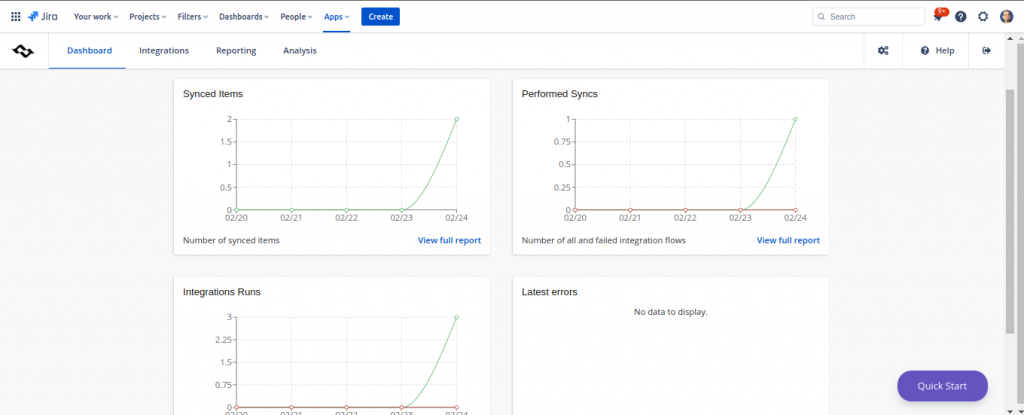
Ma non è finita. Possiamo avere a disposizione una ulteriore infromazione dalla Dashbord….. IL LOG….. Non abbiamo che una sola parola: SPETTACOLO
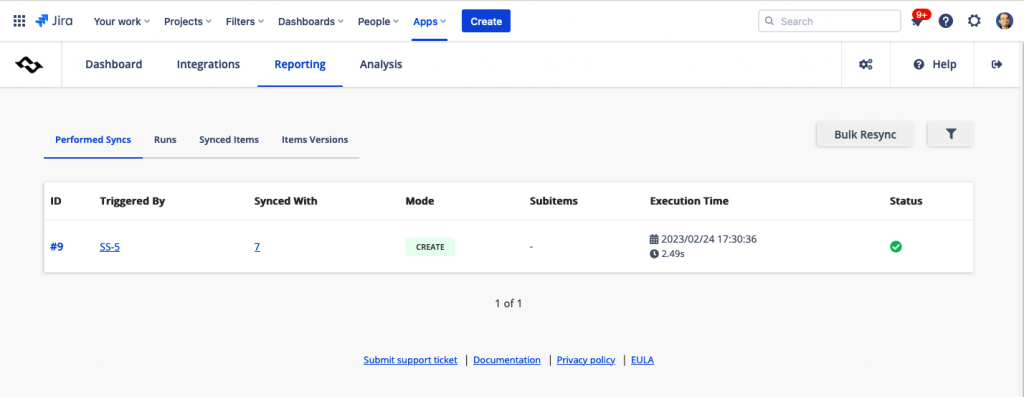
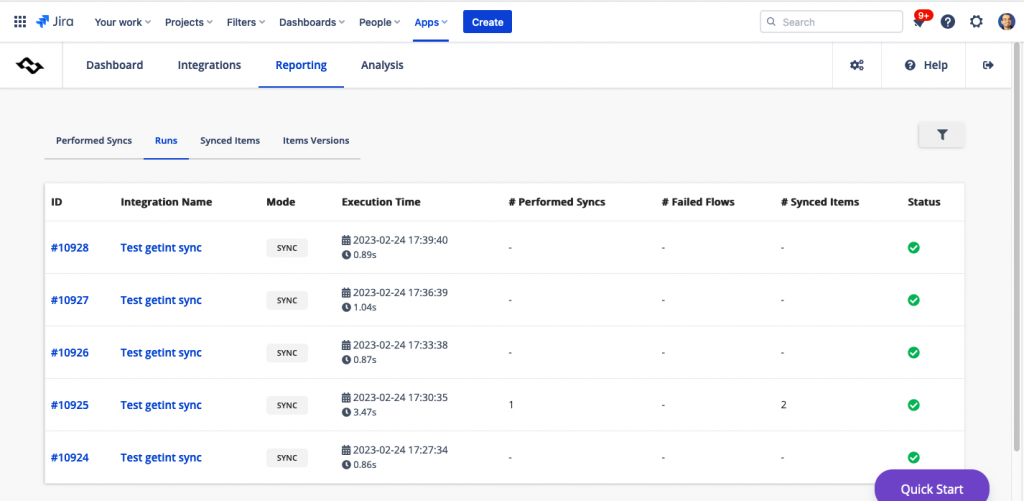
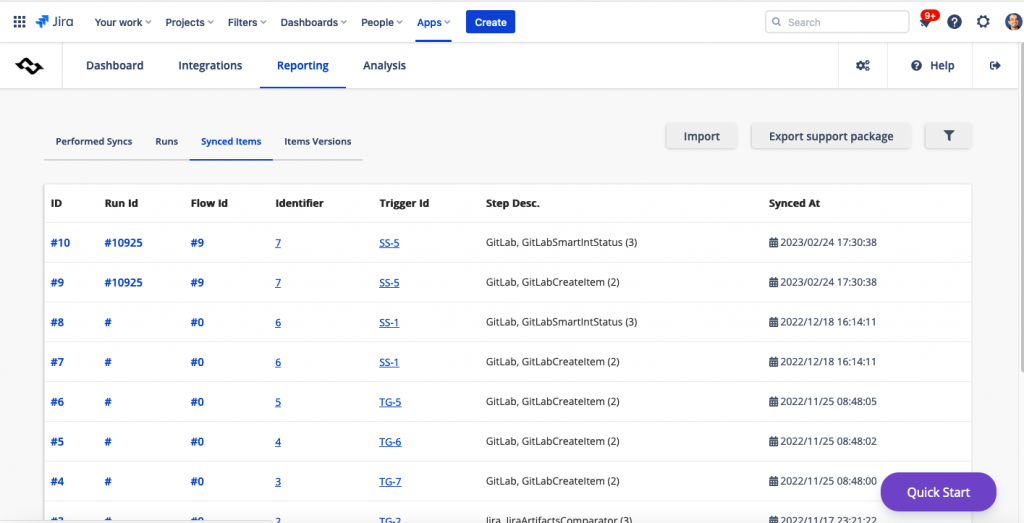
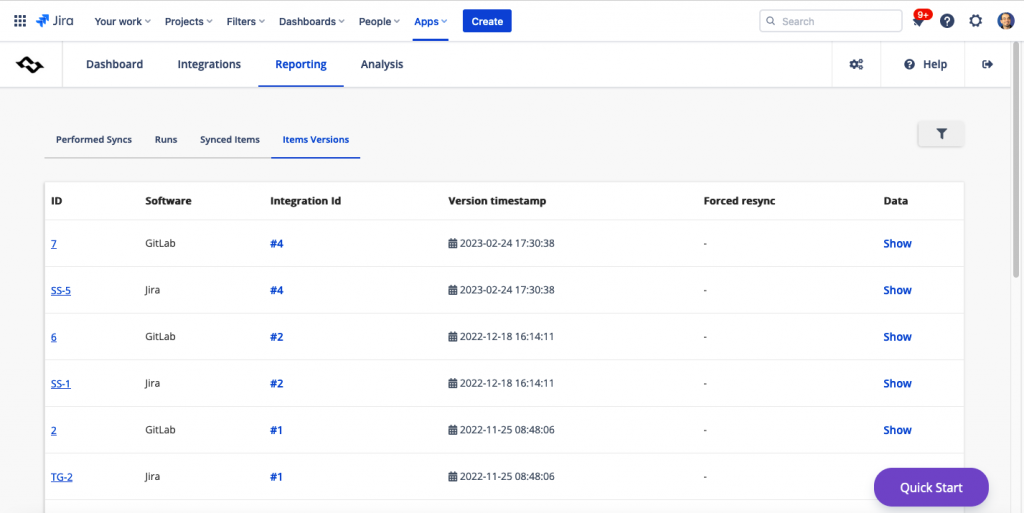
Le immagini precedenti ci forniscono un buon esempio di dashboard necessarie per poter avere sempre sotto controllo tutto. Ribadisco: SPETTACOLO

CONCLUSIONE
L’immagine che ho inserito in precedenza, esprime molto bene il mio giudizio. Questo addon è molto interessante e molto semplice da usare. ed conseguenza lo consiglio a tutti. Sono riuscito ad ottenere una buona integrazione tra i due prodotti seguendo i pochi e semplici passi che l’addon mette a disposizione e consentendo di poter gestire al meglio il passaggio delle informazioni. La presenza di Dashboard di controllo e di un LOG (Alleluja) ci aiuta nel controllare quello che succede e capire eventuali problematiche.

Reference
Maggiori informazioni sono reperibili dal Marketplace e dal sito ufficiale.