Retrospettiva: Come la gestiamo al meglio – Test addon
In questo post andremo ad testare un addon molto interessante, in cui vediamo come gestire al meglio le Retrospettive dei nostri sviluppi, o anche delle sole operazioni. Se vi ricordate, ne avevo parlato anche in altri miei post in passato, dove indicavo come questa caratteristica come una operazione fondamentale da usare anche per analizzare i problemi e impostare delle risoluzioni.
Ho indicato nel mio precedente post di presentazione, che questo addon ben si presta anche ad altri utilizzi. In questo articolo andremo a valutare anche queste possibilità. Proviamo a sperimentare.
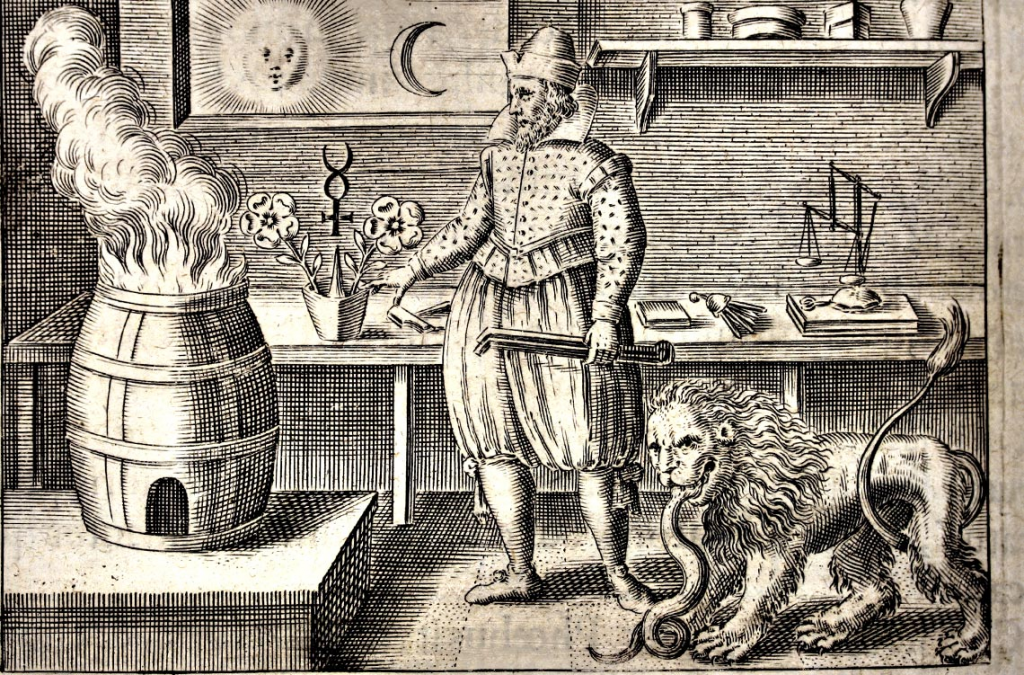
Installazione
Come sempre partiamo dalla installazione dell’addon, verificando i vari passi. A tale scopo, usiamo una delle tante istanze id test che ho a disposizione.
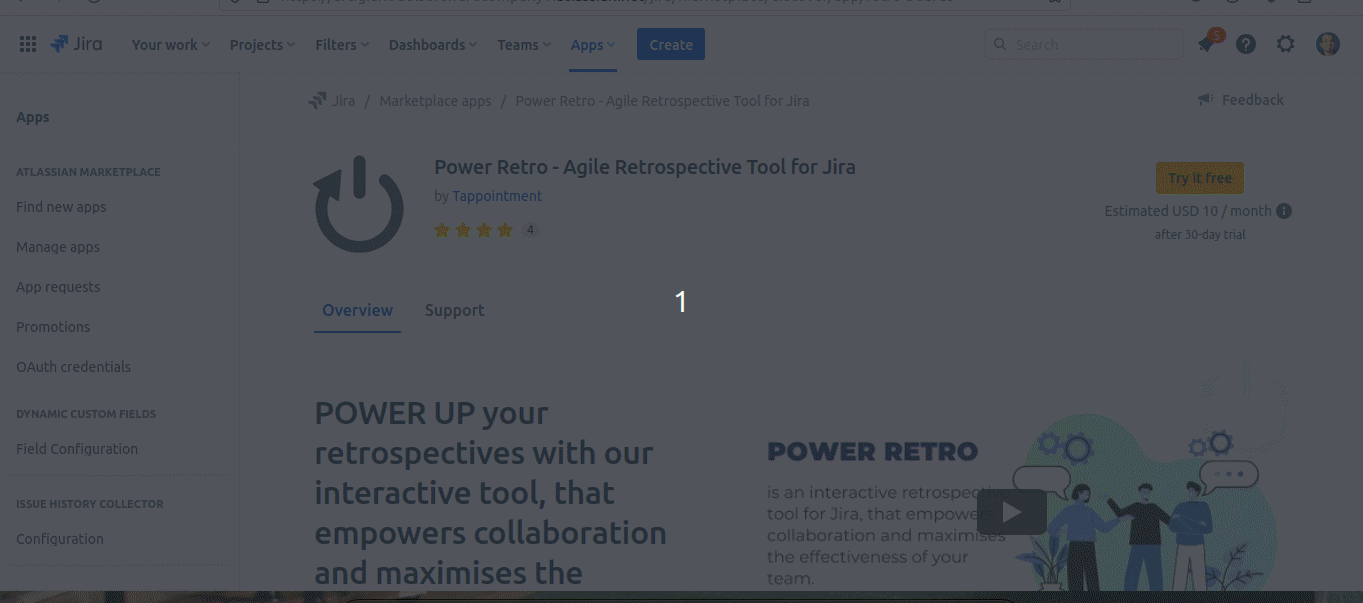
Configurazione Generale
Procediamo con la configurazione generale. La prima operazione che dobbiamo fare è quella di attivare il progetto affinché possa utilizzare le nuove funzioni: L’addon mette a disposizione una interfaccia generale da cui accedere alle funzionalità offerte. Dal menù Apps abbiamo a disposizione una apposita voce di menù:
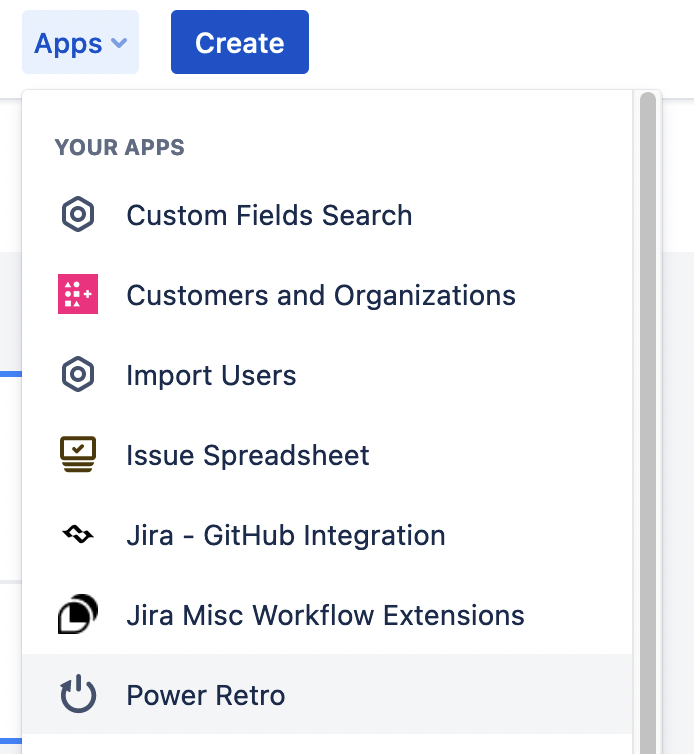
La seguente GIF ci mostra cosa viene mostrato alla selezione della voce di menù Apps:

In un mio ambiente di test ho predisposto un progetto di sviluppo software per poter eseguire il test, come potete vedere dalla seguente immagine.
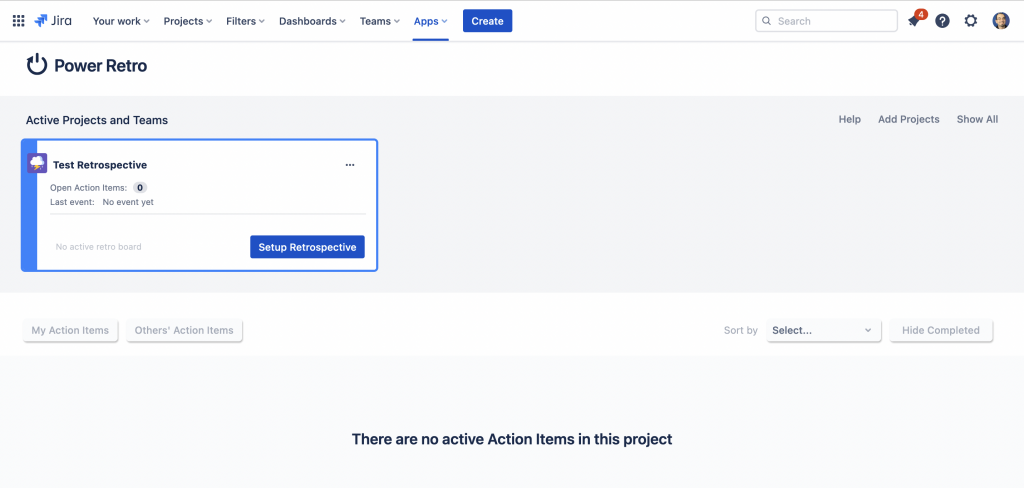
Cosi come abbiamo abilitato il progetto usando le interfacce dedicate dell’addon, abbiamo la stessa possiblità anche nelle configurazioni del progetto.
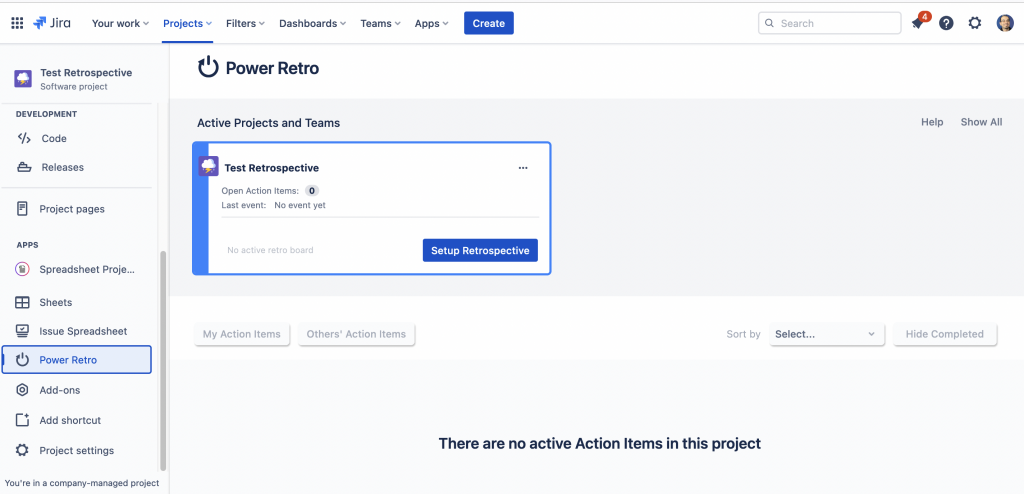
Procediamo con la configurazione da adottare sul singolo progetto. In questo caso impostiamo la prima configurazione usando quanto l’addon stesso mette a disposizione. In particolare selezioniamo Setup Retrospective e….
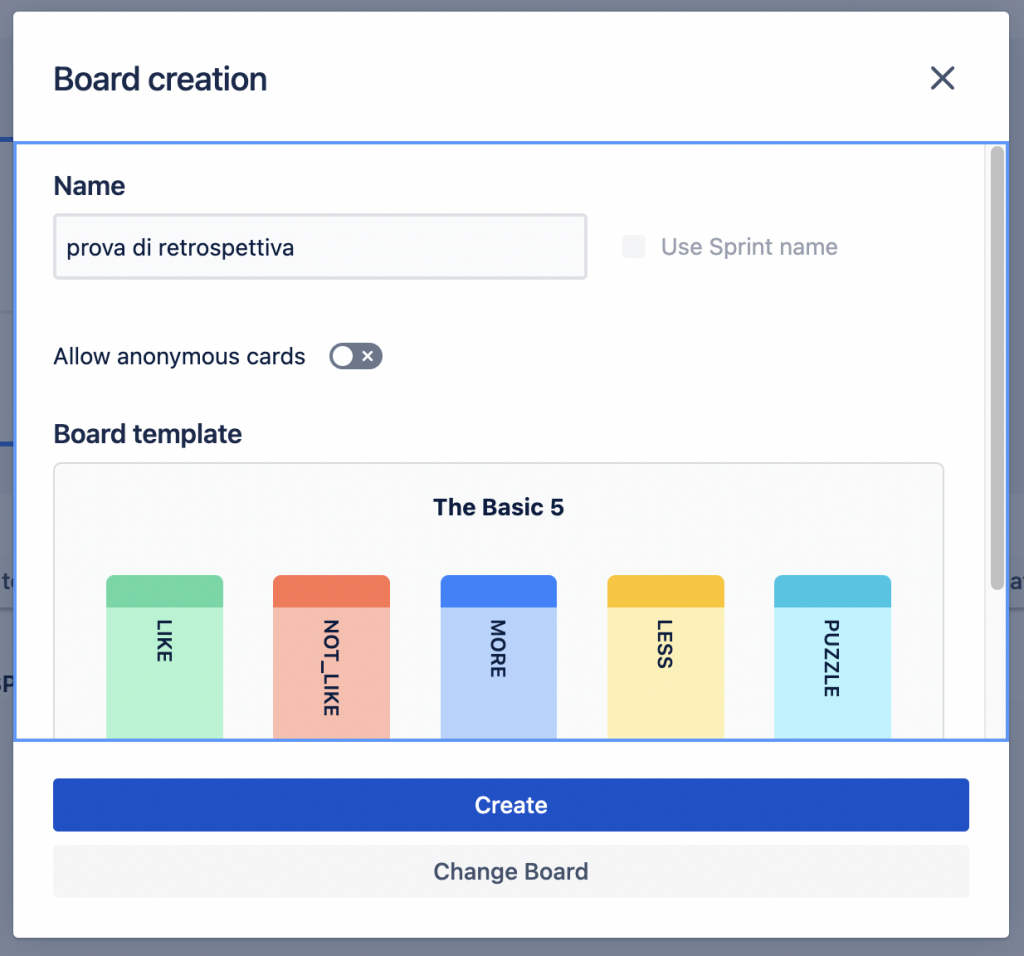
A questo punto selezioniamo Join Retrospective e procediamo con il test.
Test addon
Procediamo con il test canonico. In questo caso abbiamo usato il template standard e abbiamo iniziato a lavorare gestendo una retrospettiva. Nella prima fase andiamo a censire tutte le indicazioni di:
- cosa è andato bene
- cosa non è andato bene
- cosa è piaciuto
- cosa non è proprio piacuto
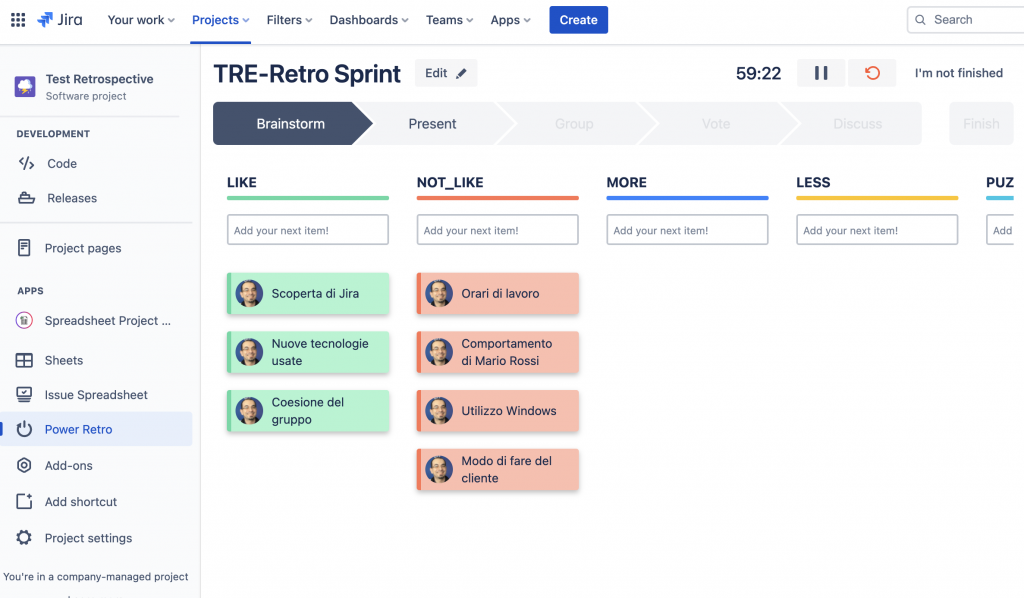
Un timer ci ricorda che la fase deve durare il giusto tempo, senza che le persone del gruppo di lavoro siano impegnate troppo tempo. Possiamo comunque interrompere questo timer in qualsiasi momento. Una volta identificati tutti i punti, si procede con la fase successiva:
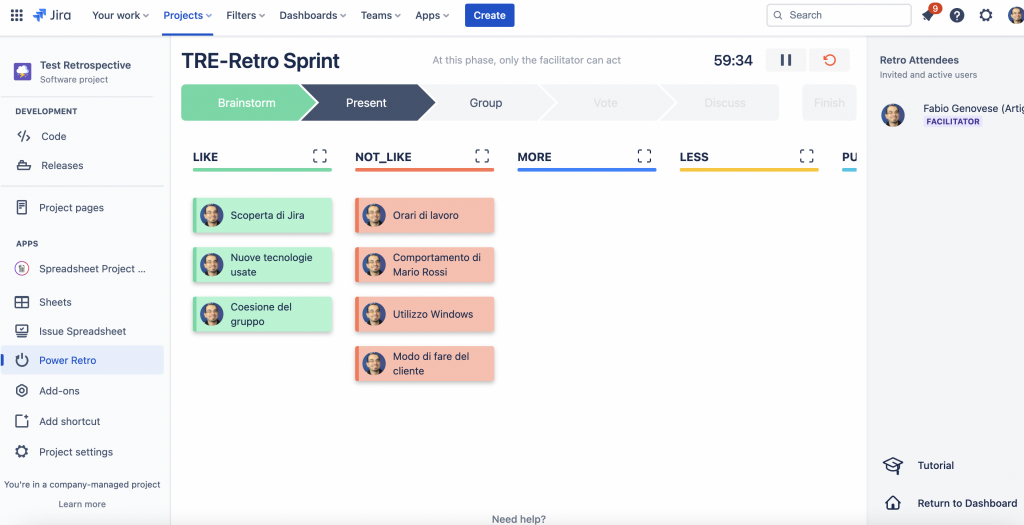
Possiamo in questo punto sempre andare a modificare ed integrare i vari punti che sono stati espressi dal gruppo di lavoro.
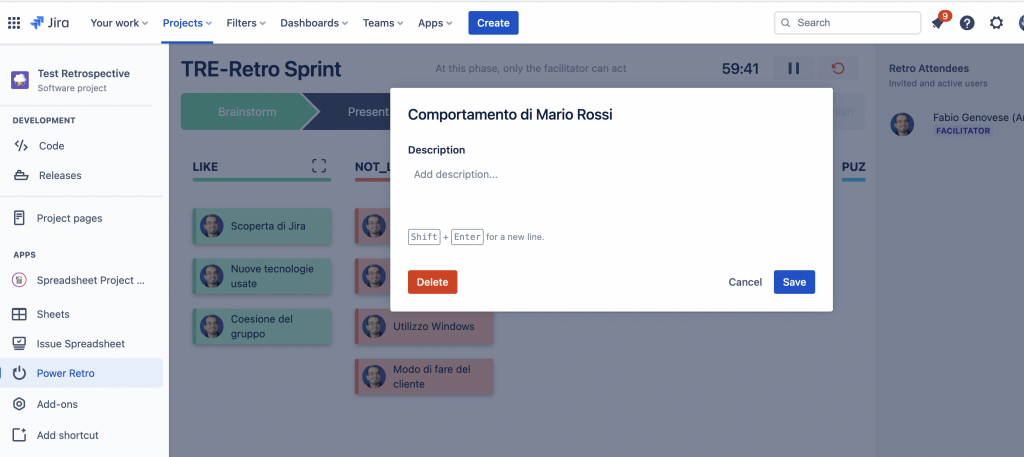
A questo punto Possiamo eseguire delle ulteriori operazioni

A questo punto possiamo votare i punti rimanenti per poterli poi discutere
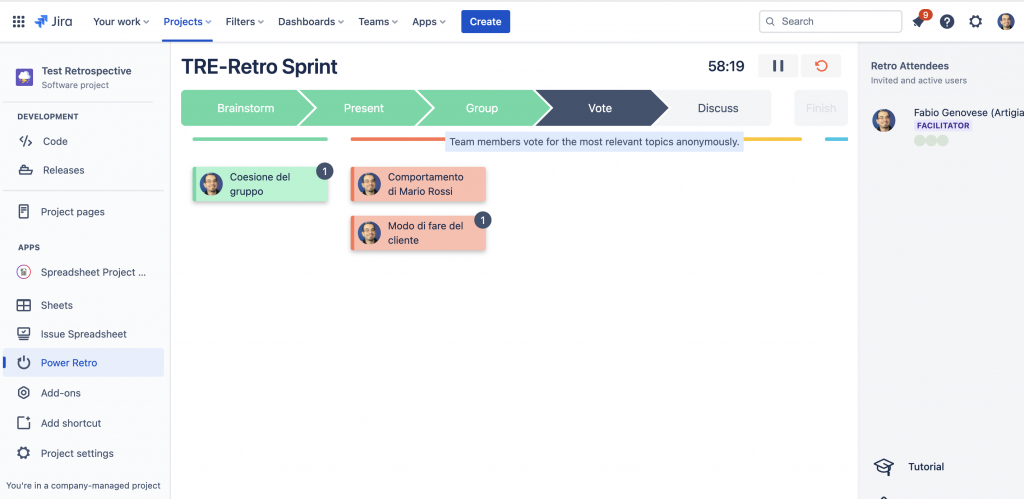
A questo punto procediamo con i punti votati per arrivare a definire quali punti devono essere affrontati per migliorare la produttività del gruppo di lavoro
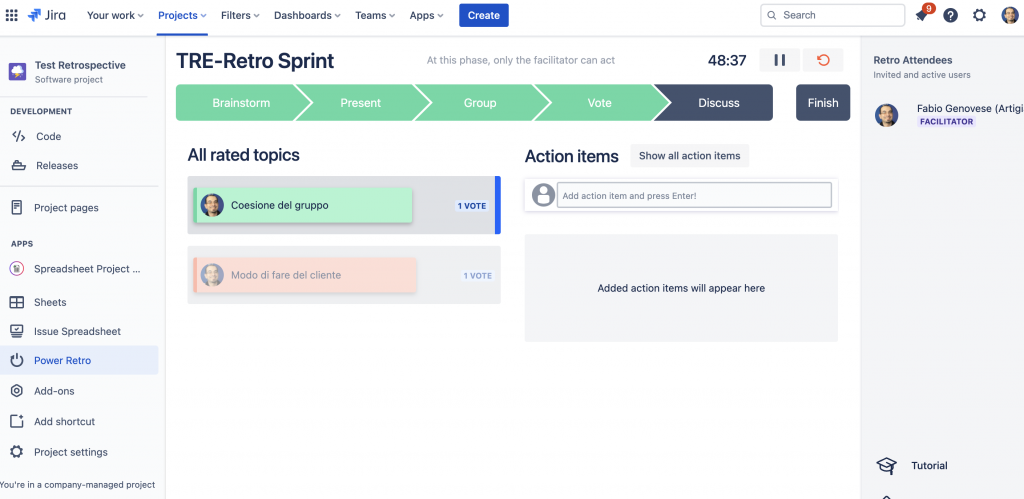
Iniziamo a impostare le azioni da intraprendere
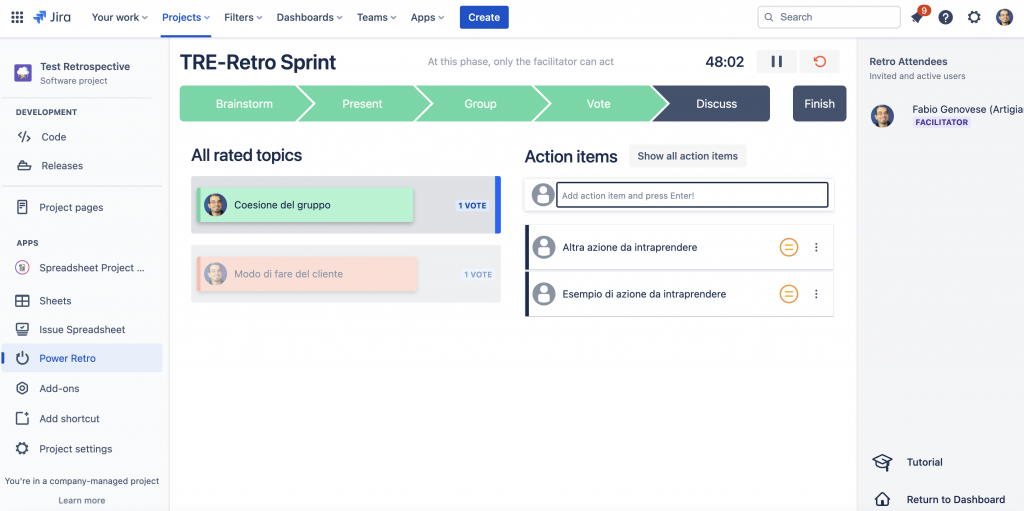
A questo punto possiamo concludere la retrospettiva e questo è il risultato:
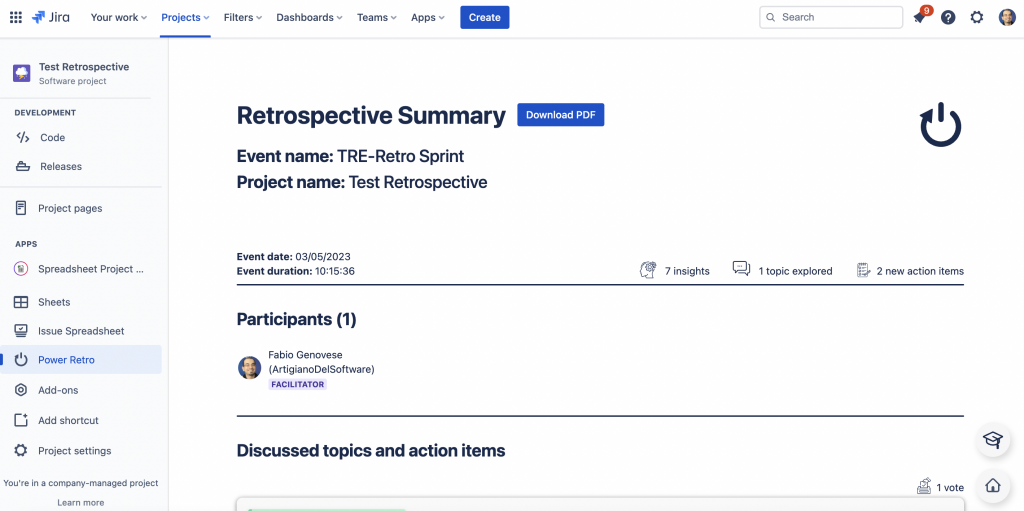
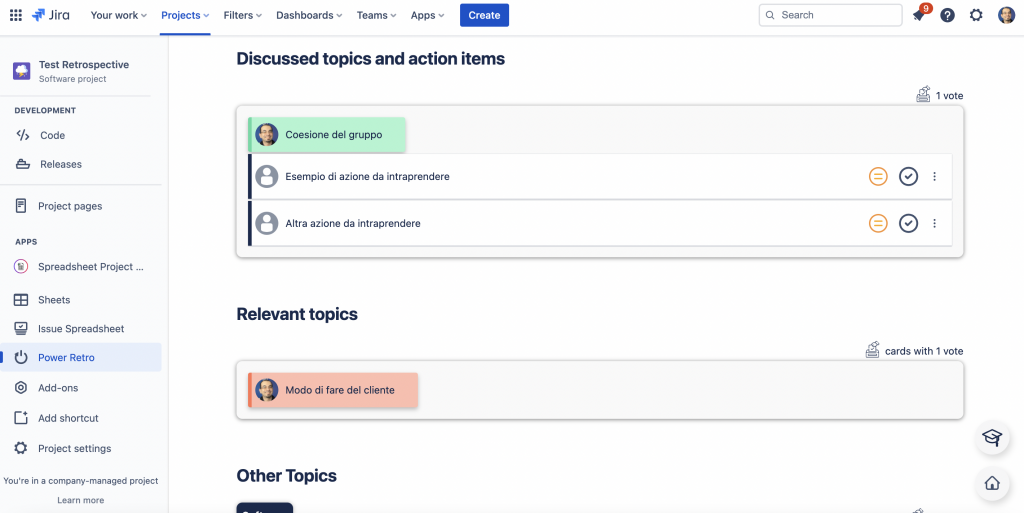
A questo punto, da questo report abbiamo la possibilità di poter generare dei task che possono essere assegnati e lavorati per poter chiudere la retrospettiva e giungere al miglioramento.
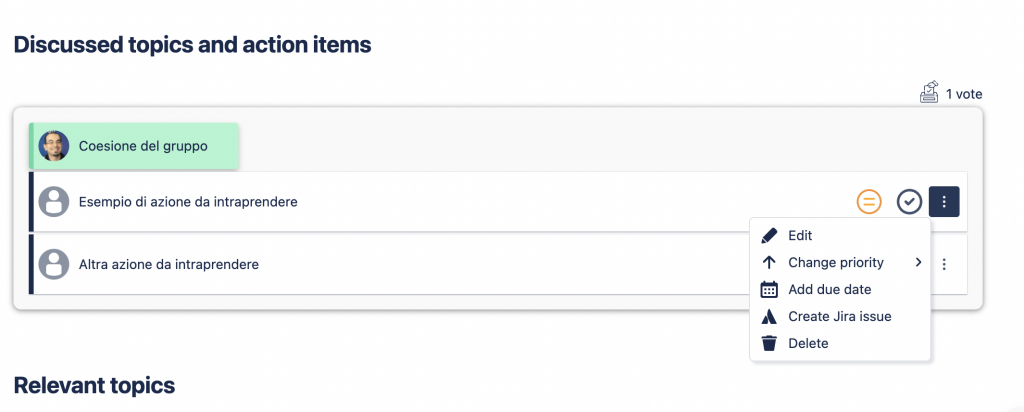
Un uso alternativo dell’addon
Vediamo in questo capitolo come possiamo fare un uso alternativo dell’addon.
Ho esaminato il funzionamento e mi viene una strana idea. Se utilizziamo questo addon per arrivare a definire un … Requisito Funzionale? Potrebbe essere una idea delle tante che mi sono balzate in testa.
A questo scopo andiamo a definire un nuovo template
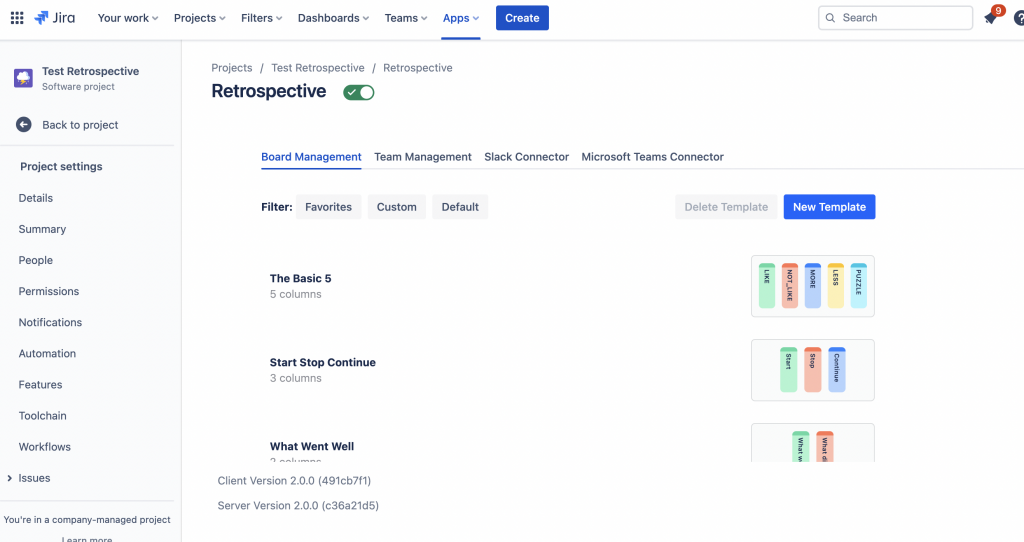
Creiamo quindi il nostro nuovo modello
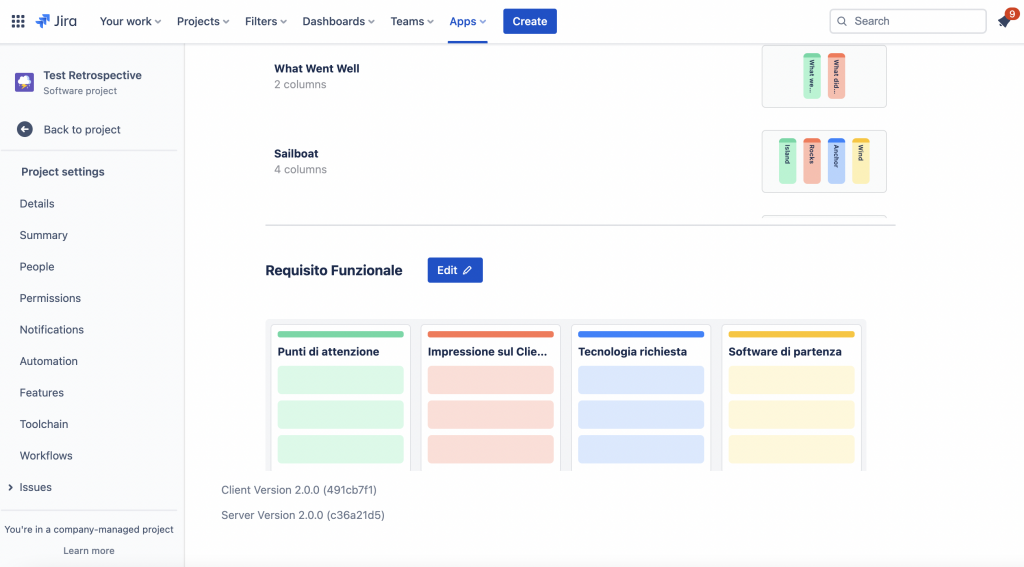
A questo punto ripetiamo le operazioni che abbiamo visto in precedenza
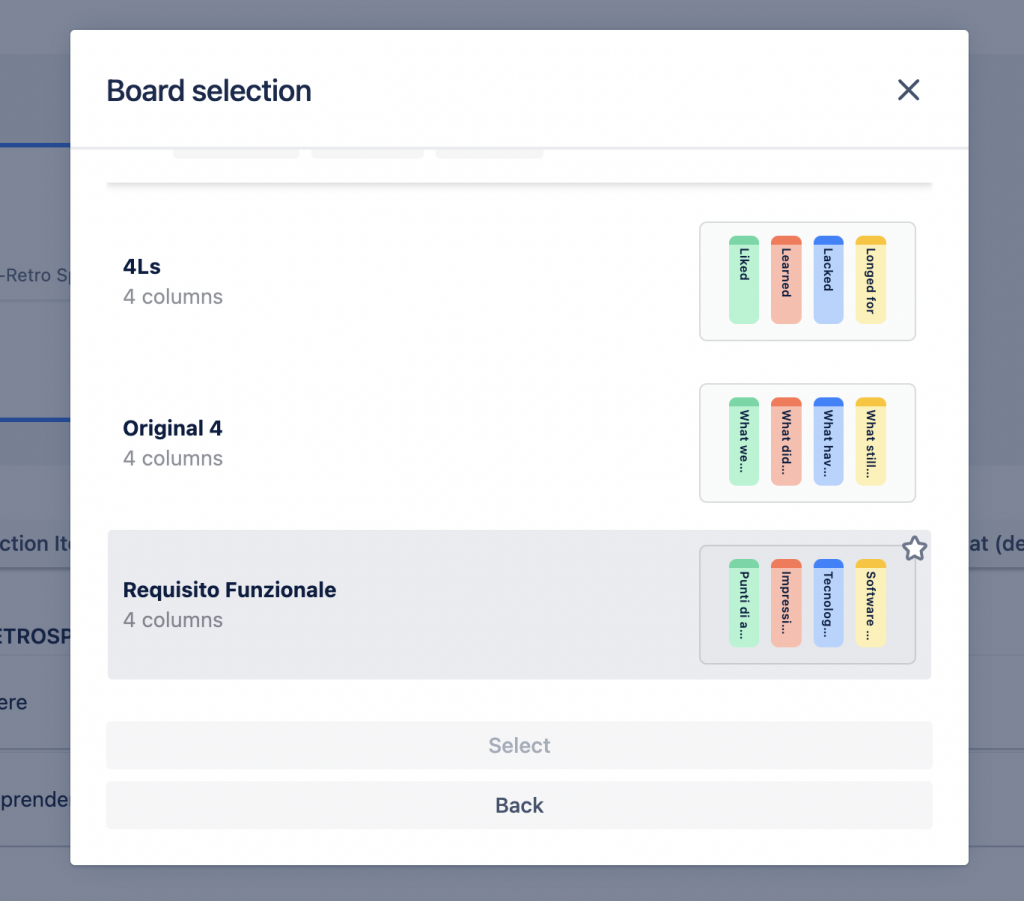
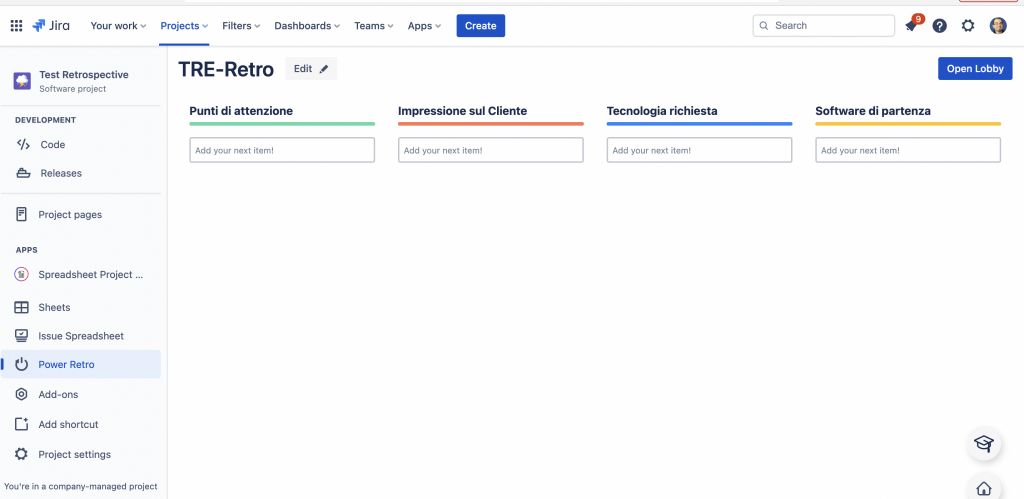
Quindi? il risultato che abbiamo a cosa ci porta?
Semplice: Possiamo adeguare questo addon per definire un percorso che ci aiuta nel ragionamento e nel determinare il risultato che vogliamo ottenere. Le colonne che possiamo definire, ci aiutano a determinare un workflow molto semplice, che ci permette di guidarci. In aggiunta ci permette di poter standardizzare il modo con cui ragionare in ambito aziendale e questo è molto importante se vogliamo che un domani, quando altre persone vogliono lavorare nella redazione di un nuovo requisito, il workflow sia il medesimo.
In questo caso specifico che ho riportato, risulta quindi possibile inserire tutti i punti che ci aiutano nella definizione di un requisito funzionale e che ci permettono di poter schematizzare questa analisi, che ci porta a definire il requisito. Ovviamente ho inserito un esempio.
Possiamo a questi punto fare una considerazione. Abbiamo la possibilità di poterci definire tutto quello che vogliamo. Possiamo usare questo addon per definirci qualsiasi lavorazione di cui abbiamo bisogno qualsiasi workflow che ci aiuti nel raggiungere un determinato obiettivo. L’unica limitazione è la fantasia.