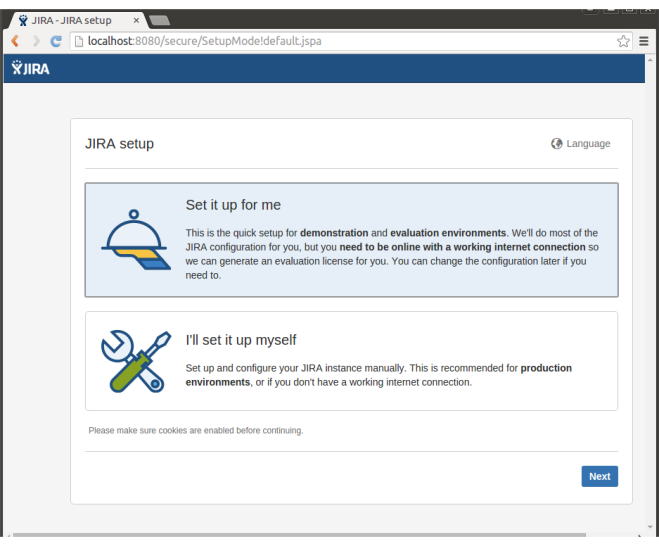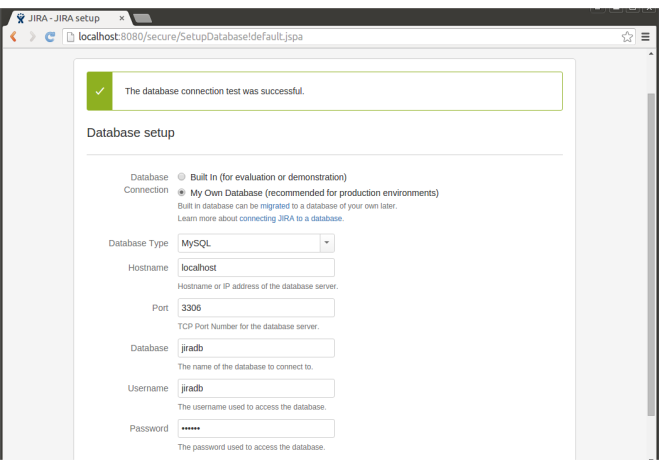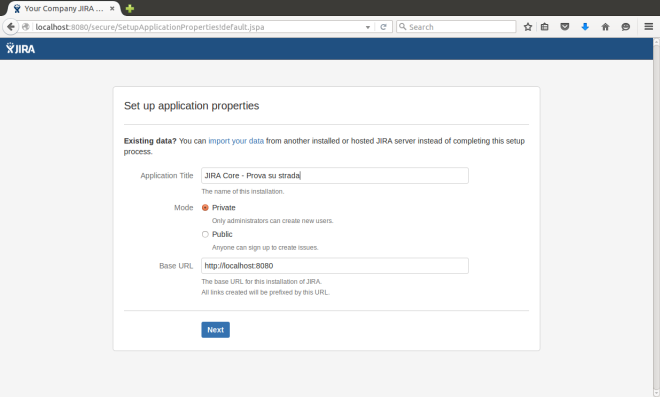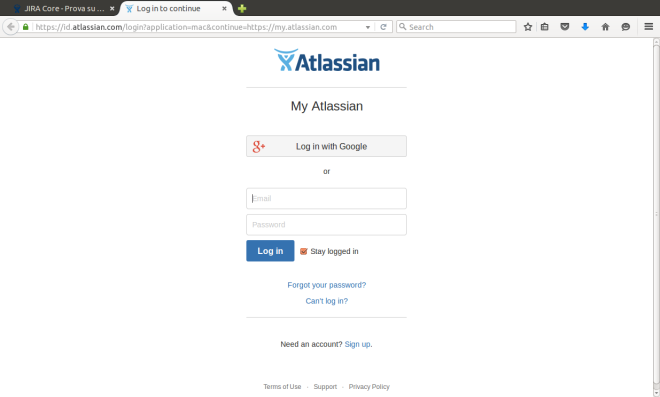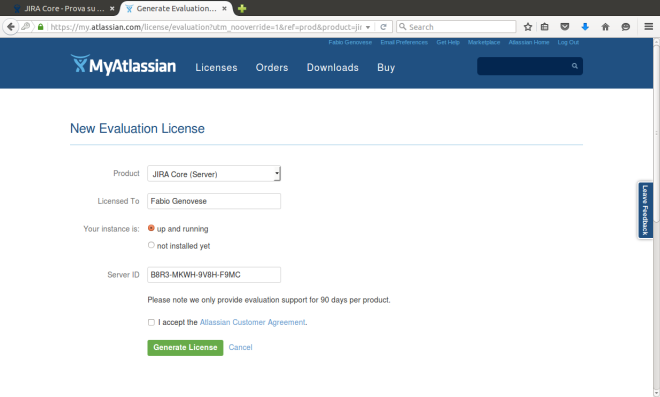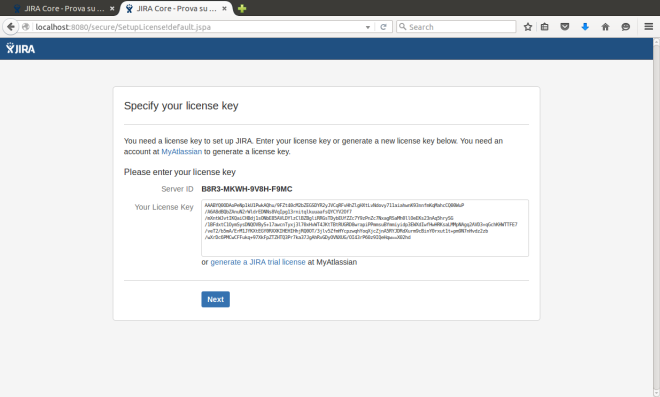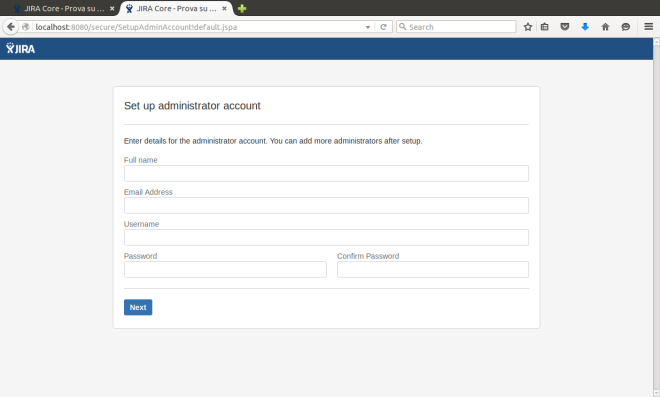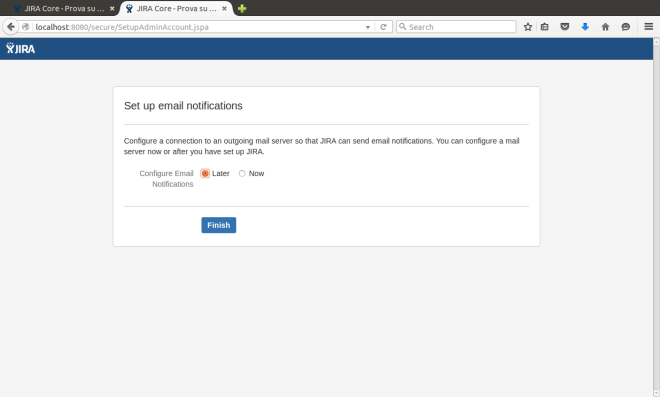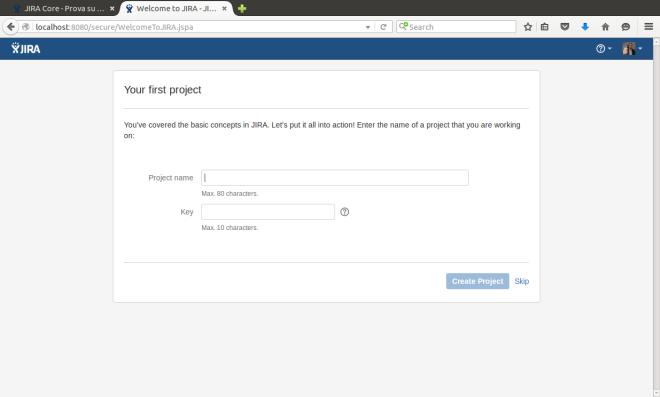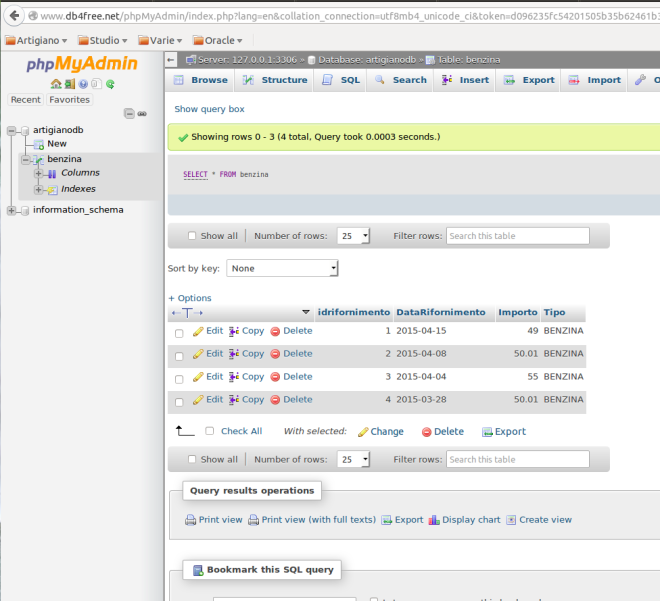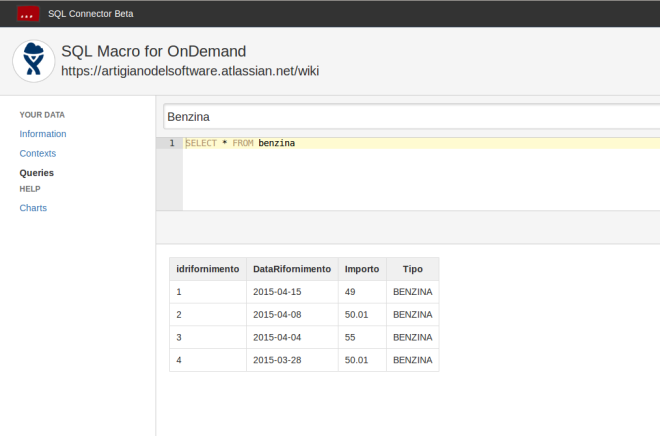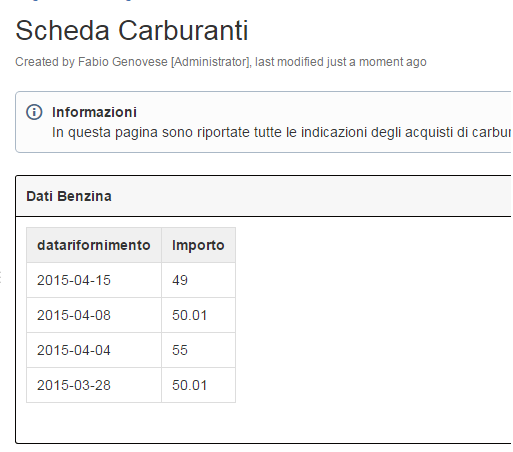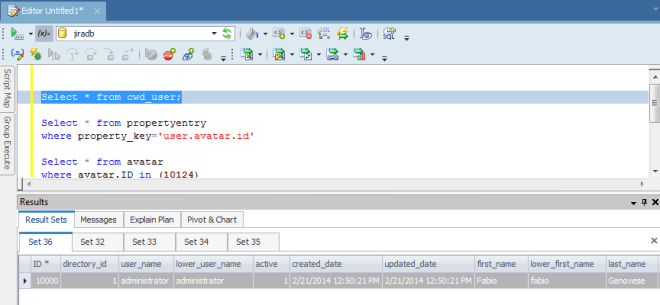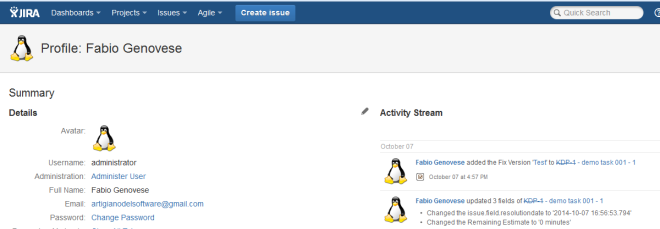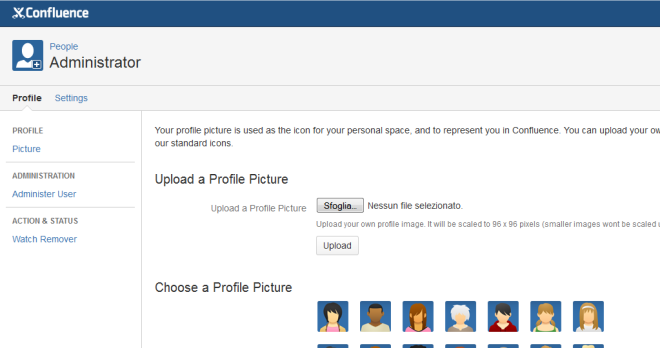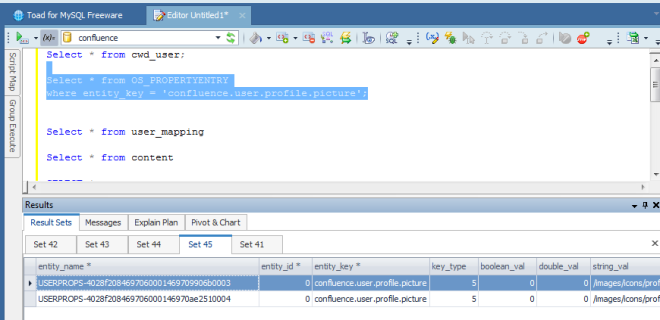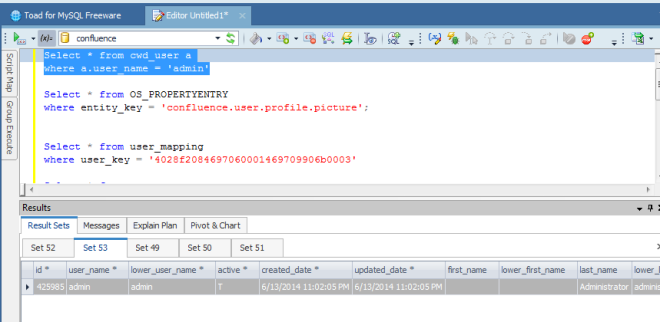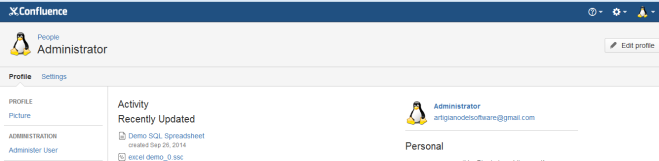Come rimuovere mysql completamente sotto ubuntu
Tips & Tricks – Come rimuovere MySQL
In questo post segnaliamo un piccolo trucchetto che ho trovato, usato con successo e che consiglio nella eventualità si debba fare un pò di pulizie. Nel nostro caso si tratta di un sistema per eseguire le pulizie di una installazione MySQL su di un sistema Ubuntu.
In che consiste?
Su windows le cose sono abbastanza semplici. Basta disinstallare l’applicativo tramite l’apposita procedura. Su Linux la faccenda è un tantinello più complicata. Vediamo come rimediare.
Consultanto il seguente articolo di AskUbuntu.com, ho trovato queste semplici e poche righe di codice, da lanciare via terminal, per eseguire delle vere e proprie pulizie su server, che da sfogo alla nostra sindrome della filippina
Andiamo in dettaglio:
sudo -i service mysql stop killall -KILL mysql mysqld_safe mysqld apt-get --yes purge mysql-server mysql-client apt-get --yes autoremove --purge apt-get autoclean deluser --remove-home mysql delgroup mysql rm -rf /etc/apparmor.d/abstractions/mysql /etc/apparmor.d/cache/usr.sbin.mysqld /etc/mysql /var/lib/mysql /var/log/mysql* /var/log/upstart/mysql.log* /var/run/mysqld updatedb exit
Cerchiamo di spiegare, con parole semplici, in che consiste per dare indicazioni a chi, non è espertissimo su Ubuntu Linux, in modo da non farlo andare alla cieca.
sudo -i -- Ci colleghiamo come Root service mysql stop -- Fermiamo il servizio MySQL killall -KILL mysql mysqld_safe mysqld -- Eseguiamo il kill dei vari processi coinvolti
Semplicemente blocchiamo MySQL.
apt-get --yes purge mysql-server mysql-client apt-get --yes autoremove --purge apt-get autoclean
Queste tre istruzioni rimuovono l’installazione di MySQL e …. fanno letteralmente un pò di pulizie sulle installazioni stesse, eliminando pacchetti e dipendenze non più necessarie.
deluser --remove-home mysql delgroup mysql rm -rf /etc/apparmor.d/abstractions/mysql /etc/apparmor.d/cache/usr.sbin.mysqld /etc/mysql /var/lib/mysql /var/log/mysql* /var/log/upstart/mysql.log* /var/run/mysqld updatedb exit
Questa parte di istruzioni elimina l’utente ed il gruppo mysql. Quindi esegue le pulizie sulla componente apparmor (rimando al link per le spiegazioni su questa componente). Quindi esce dalla modalità Root.
L’articolo citato fornisce anche indicazioni per pulire i file di log e le history, in modo da togliere tutte le tracce di MySQL.
Conclusioni
Abbiamo adesso a disposizione un metodo per ripulire il nostro server, nella eventualità di dover ripulire un pò. Nei prossimi post cercheremo di fornire ulteriori Tips che ci diano una mano.
Nel caso delle installazioni errate