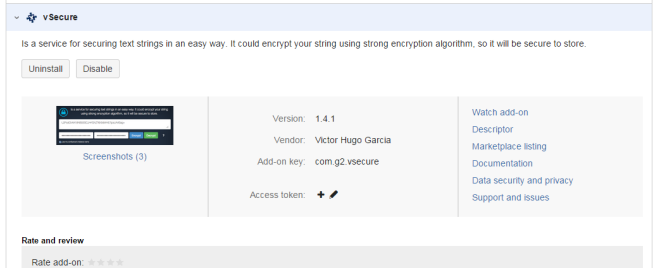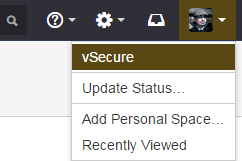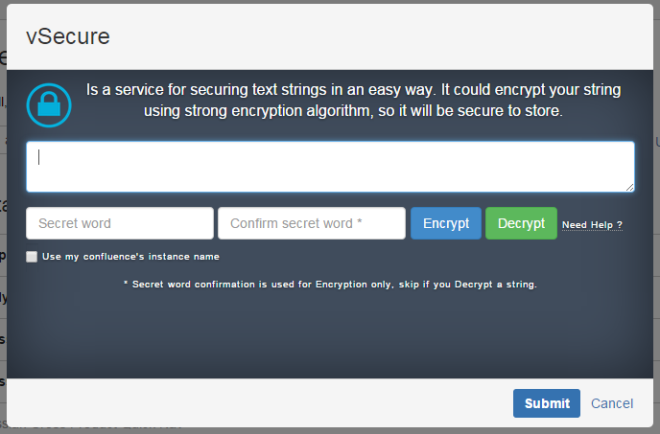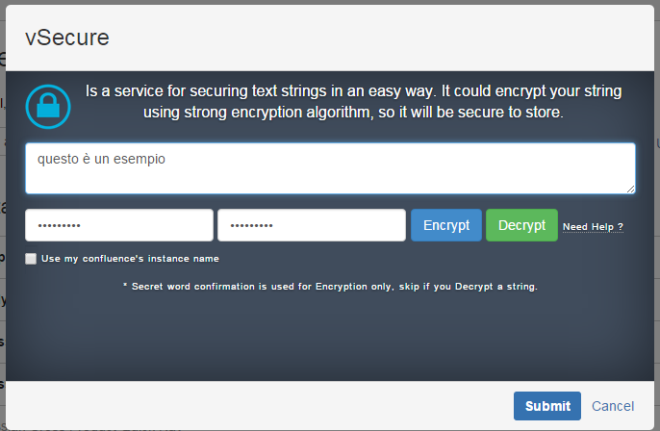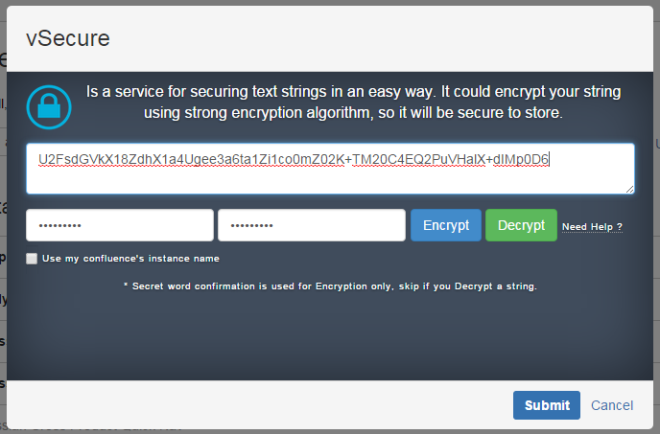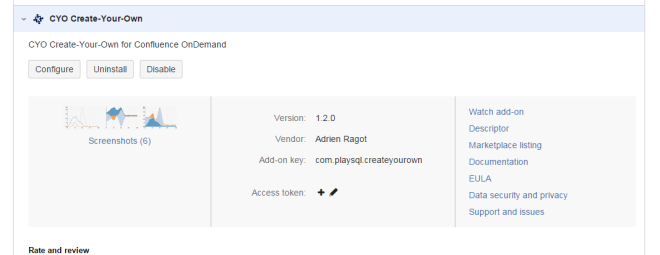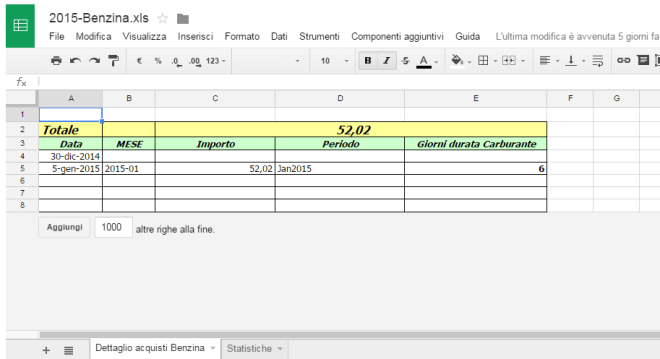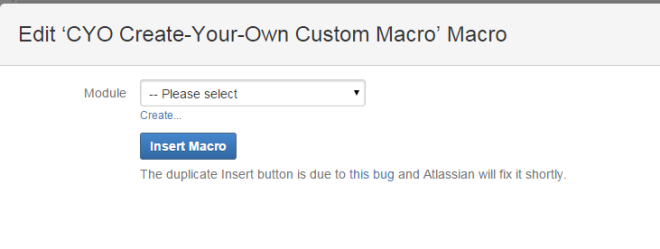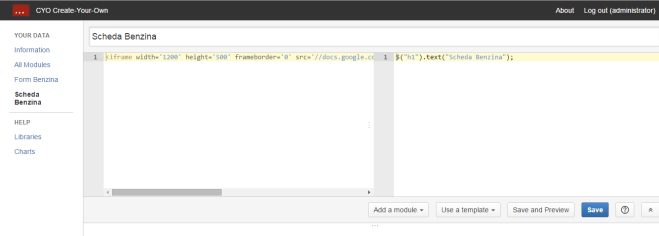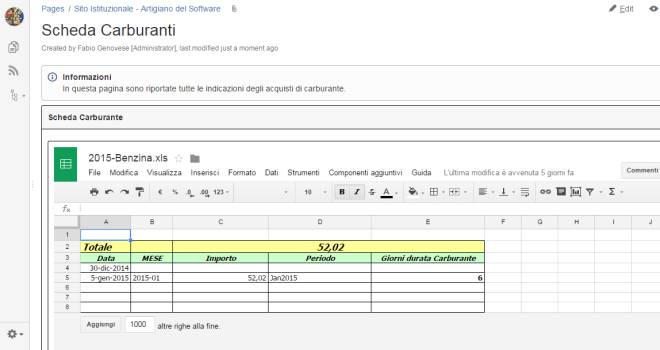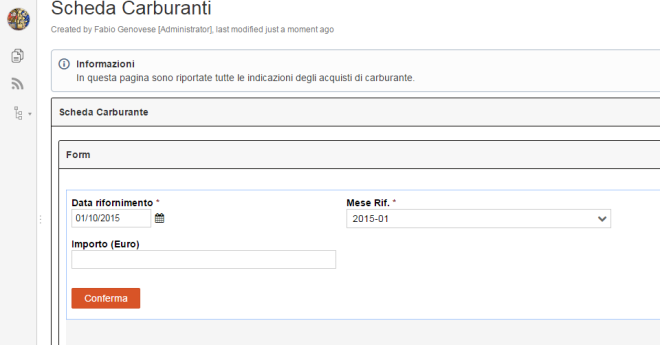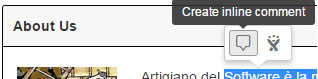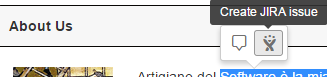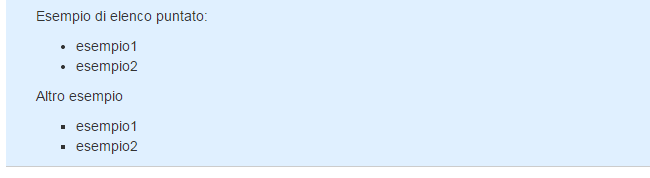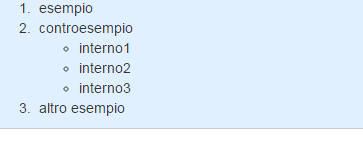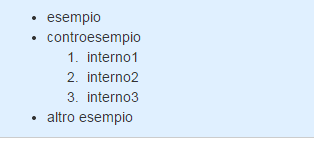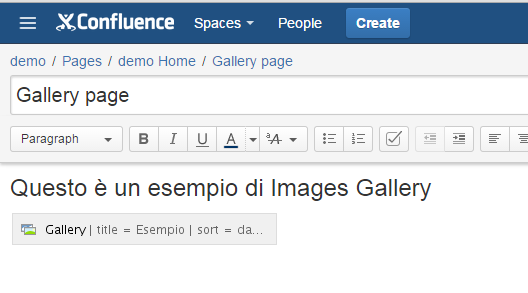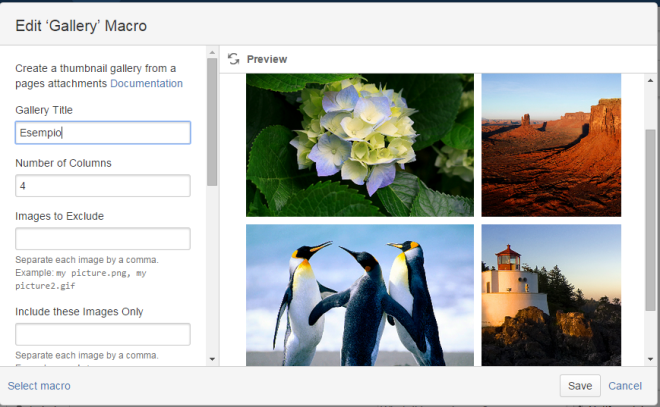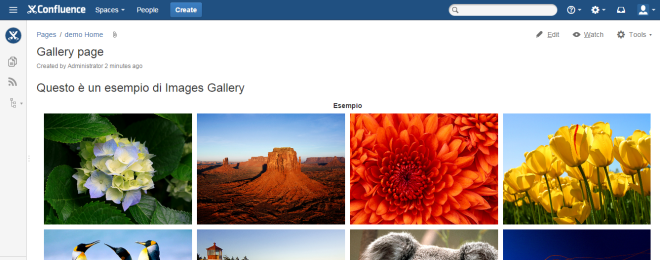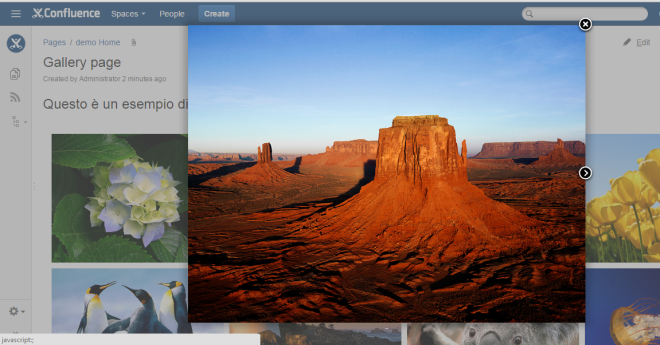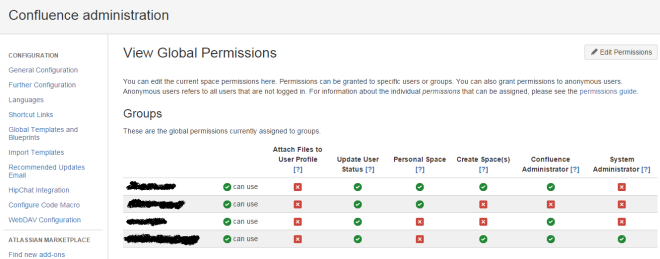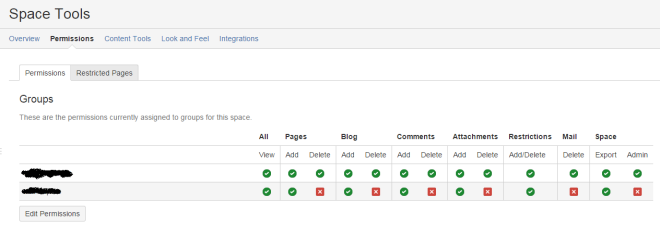Un semplice esempio di uso
Mostreremo, in questo post, come creare una semplice scheda carburanti o una scheda molto semplice. Si tratta di un semplice utilizzo di Confluence, ma posso assicurare che si tratta di un ottimo sistema per avere le informazioni sempre disponibili, in un unico punto e con la possibilità di poter elaborare queste informazioni.

Di cosa abbiamo bisogno
Per realizzare questo semplice esempio, faremo uso di:
- CYO Create-Your-Own, un addon per Confluence Cloud che consente di poter integrare Confluence con diversi componenti quali: video, grafici interattivi, Google Spreadsheet e tanti altri.
- Google Spreadsheet (o Fogli, per la versione italiana).
Iniziamo
Una volta installato l’addon, seguendo i semplici passi che la procedura di installazione mette a disposizione, iniziamo a lavorare sull’Addon 🙂
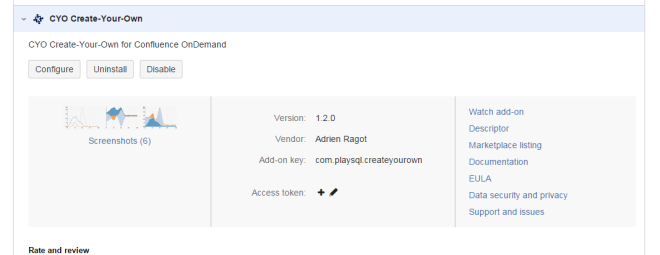
In questo primo esempio, proveremo ad integrare un semplice foglio di lavoro di Google, opportunamente predisposto, come mostrato in figura:
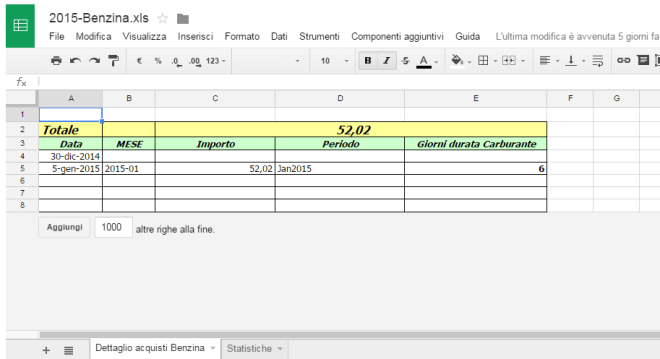
Semplicemente, procediamo inserendo la macro CYO – Create-Your-Own Custom Macro nella pagina. Per mia comodità, mi appoggerò ad un Panel.

La configurazione della macro è abbastanza semplice. Selezionando con il mouse la macro, possiamo entrare nella agevole autocomposizione della macro:
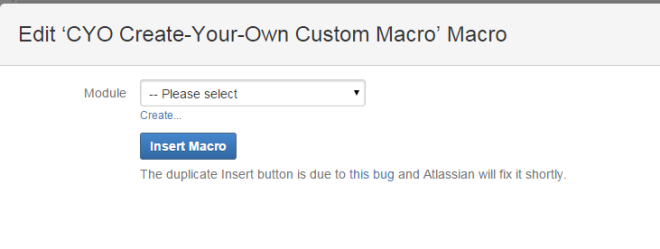
dove possiamo selezionare il modulo che vogliamo inserire. Selezionando l’opzione Create, viene aperto il sito web dell’addon, da dove possiamo impostare il modulo che vogliamo generare, come mostrato in figura:
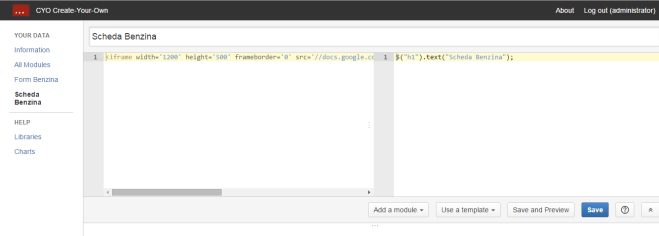
Da qui andiamo ad eseguire il collegamento impostando il link al nostro foglio, creato in precedenza. Il risultato è veramente notevole:
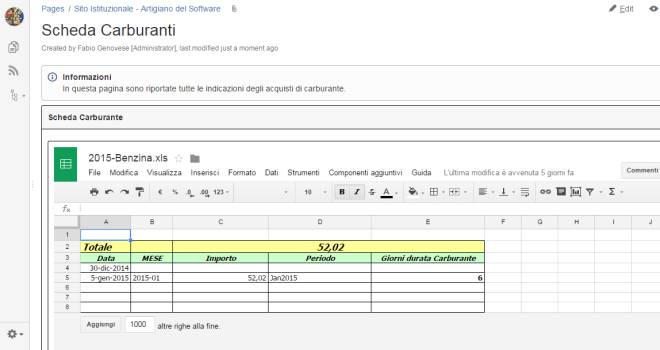
Abbiamo integrato, senza problemi il foglio su Confluence e, con grande meraviglia, possiamo anche interagire con i dati. Possiamo anche andare a modificare i dati stessi senza alcun problema :-), come mostrato in figura.

Ovviamente questo dipende dal codice che è stato inserito nella macro richiamata. Se vogliamo possiamo solo inserire un foglio in sola lettura.
Questo è solo l’inizio….
Ovviamente questo è solo l’inizio di tutto. Con questo addon è anche possibile aggiungere delle FORM vere e proprie nel nostro Confluence Cloud, in maniera abbastanza semplice, senza dover ricorrere a ulteriori addon specifici :-D. Mostro in anteprima il risultato. Nel prossimo post sarà mostrato come poter eseguire tale integrazione, utilizzando dei servizi online, che consentono di poter creare delle form e di poterle poi inserire all’interno dei propri siti web.
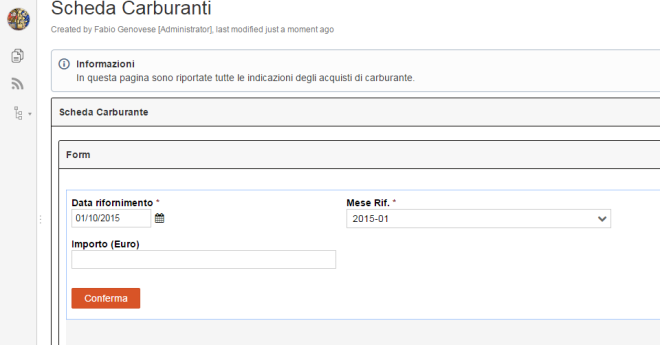
Conclusioni
L’addon indicato consente di poter eseguire delle integrazioni che non sarebbero state possibili prima, con una facilità non indifferente. Questo consente di poter estendere, molto facilmente, le funzionalità di Confluence Cloud e …. stimola la fantasia :-). Faccio i miei complimenti all’autore dell’addon, per l’ottimo lavoro svolto.