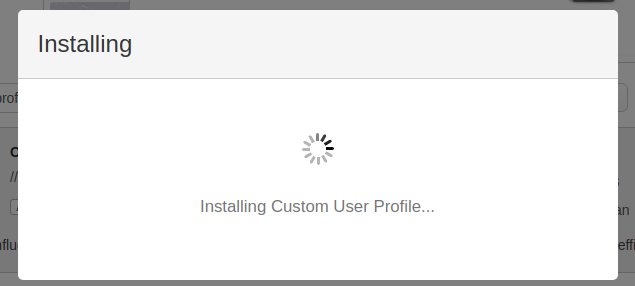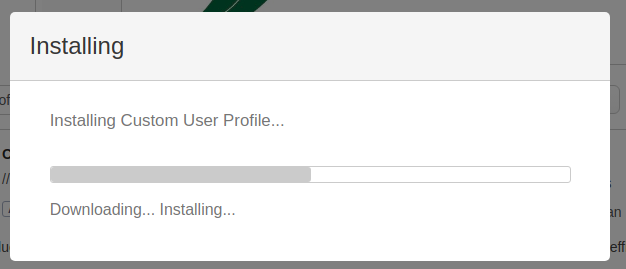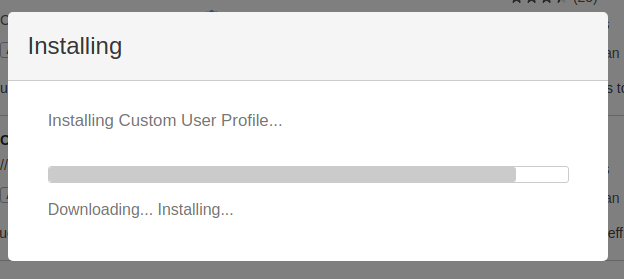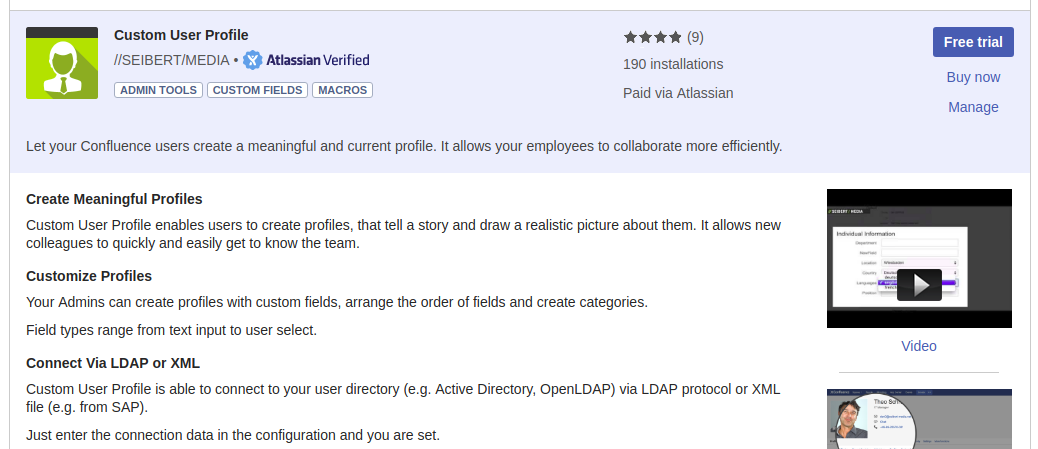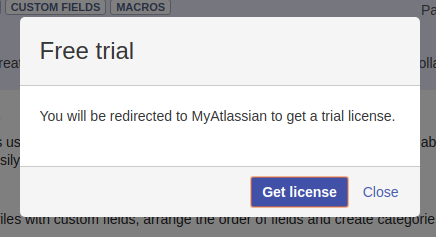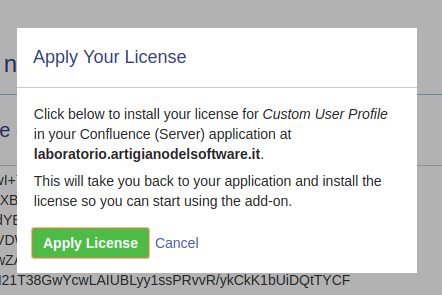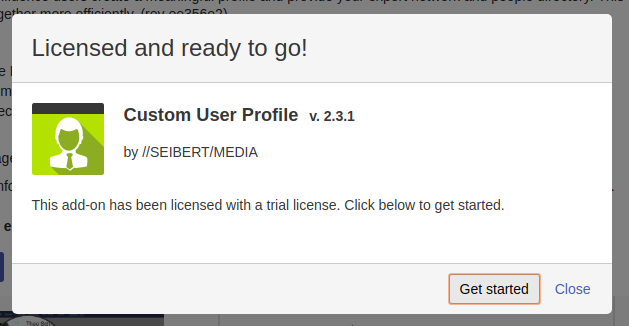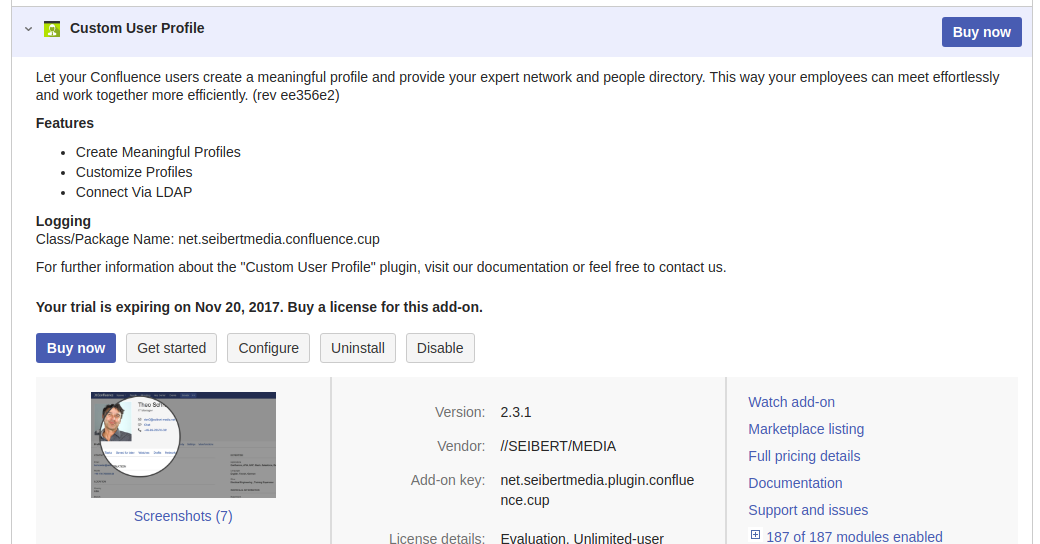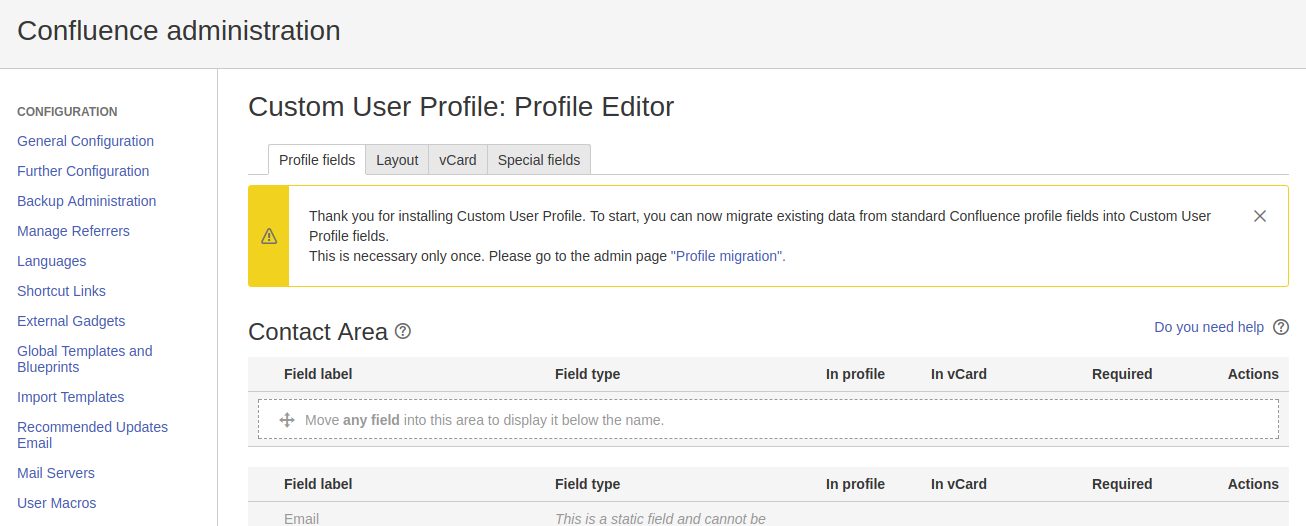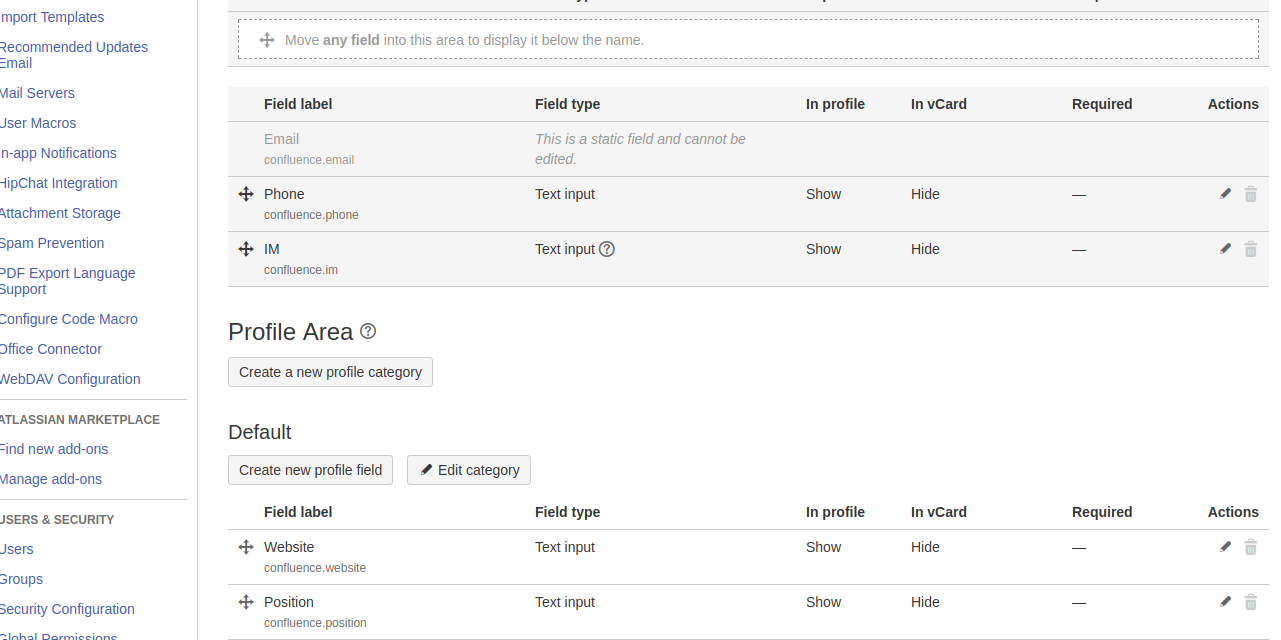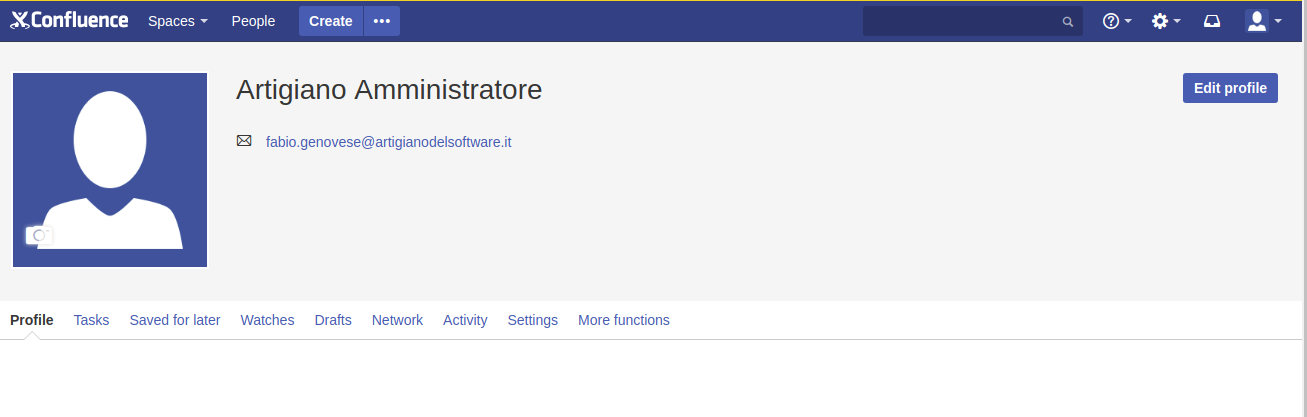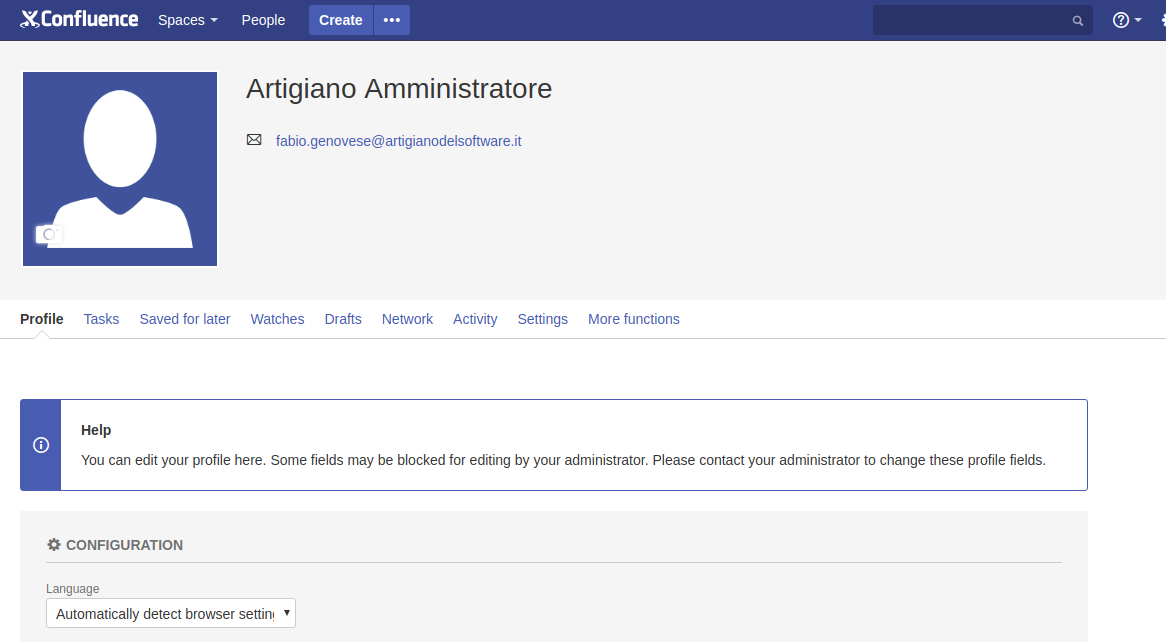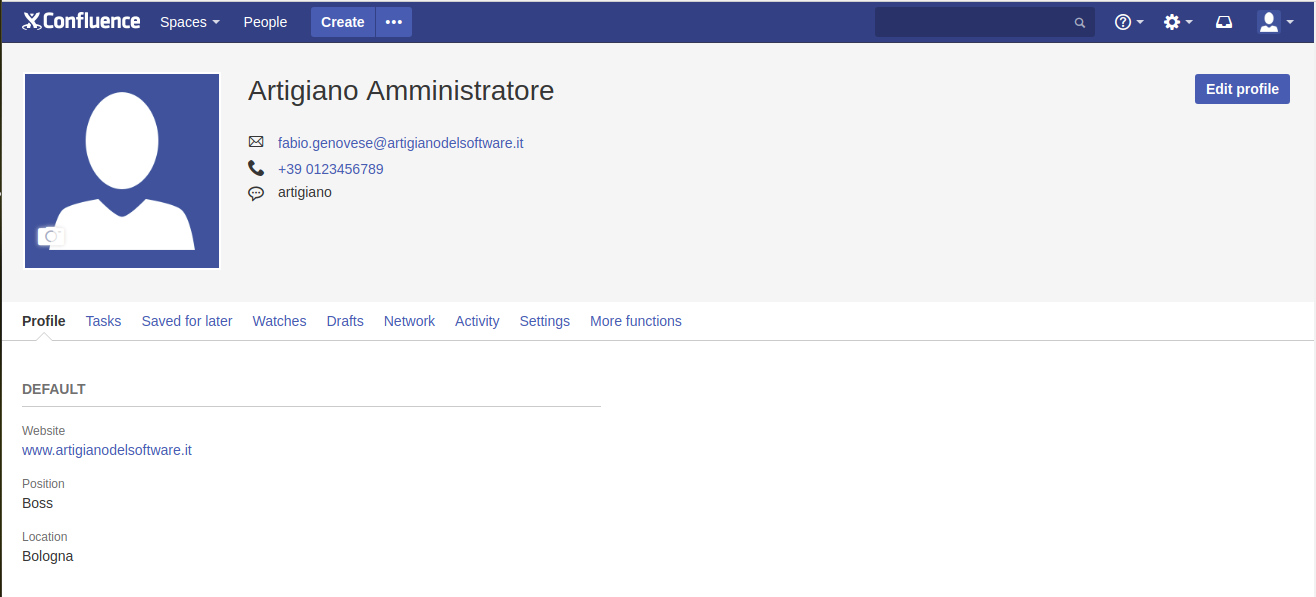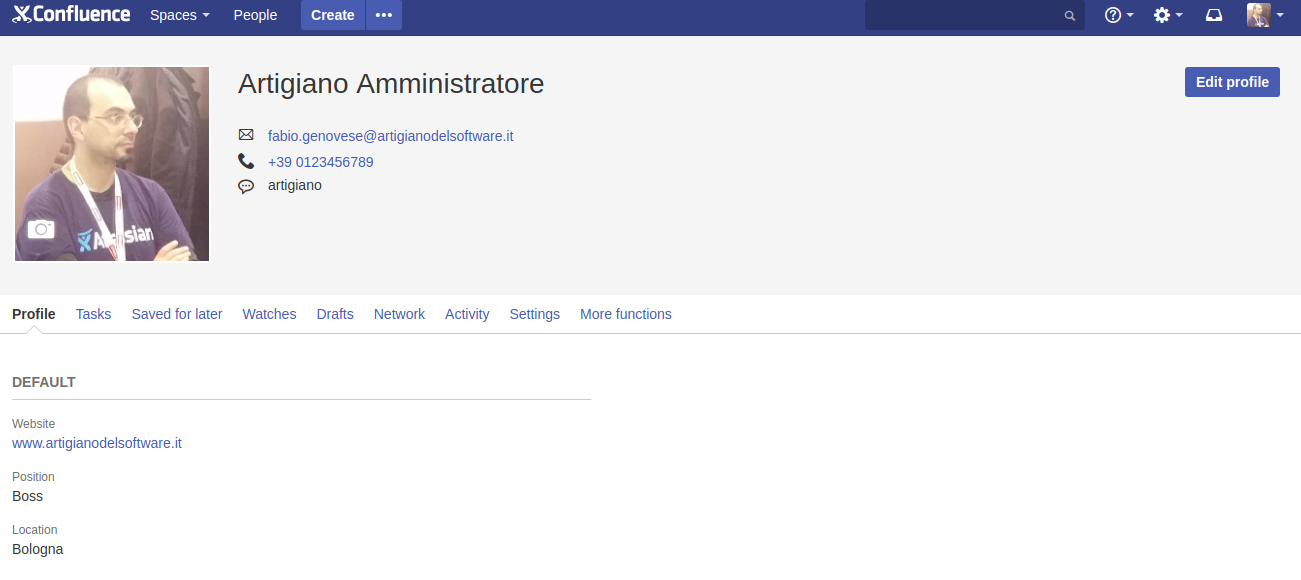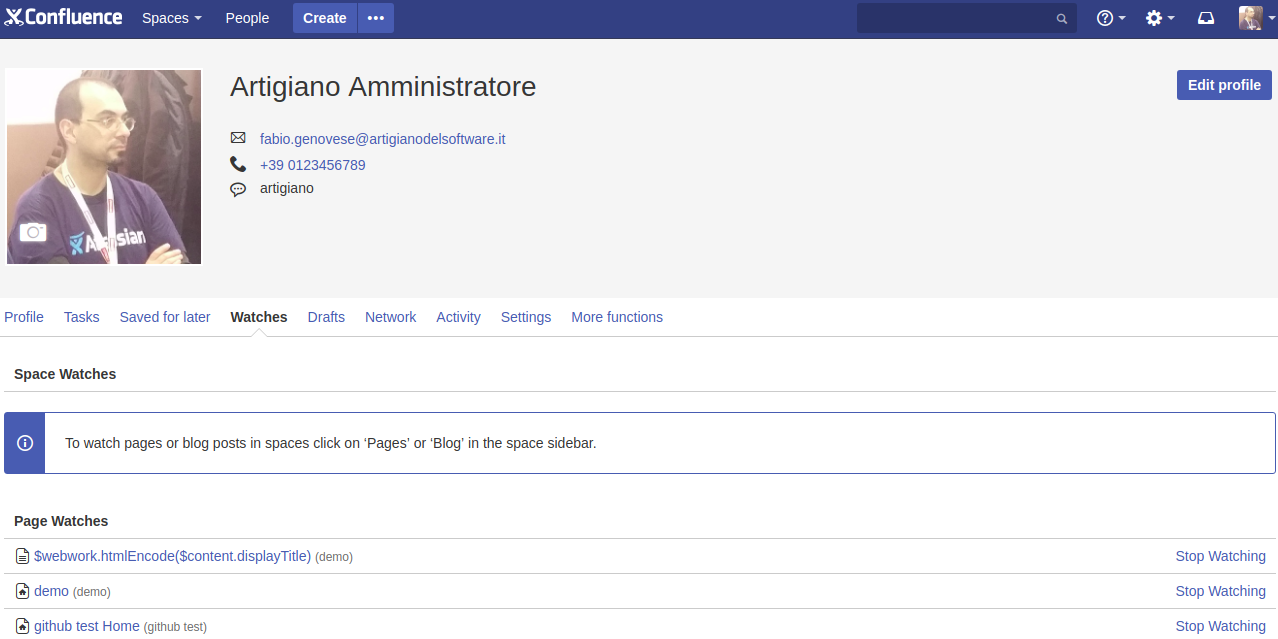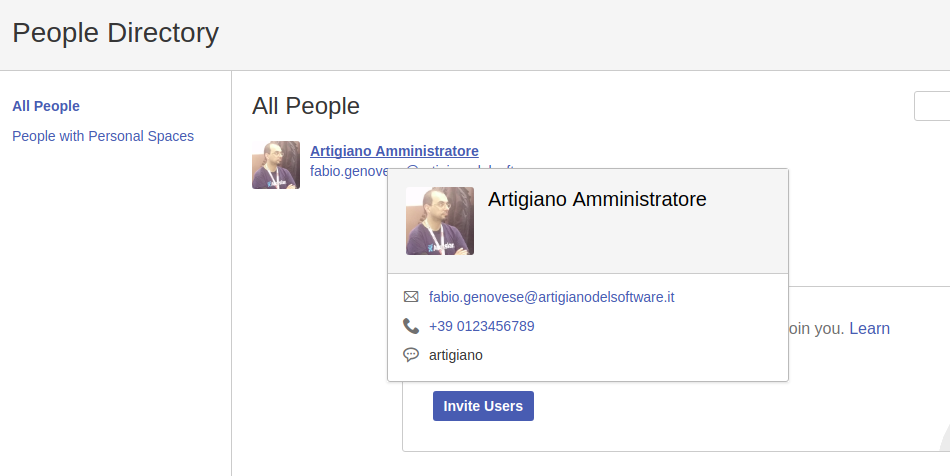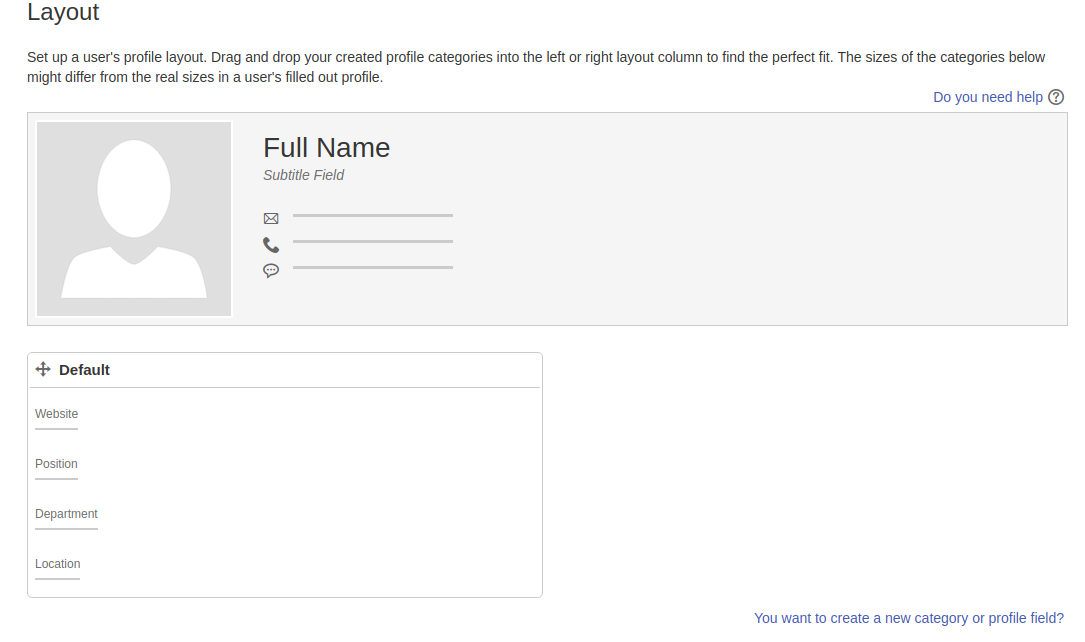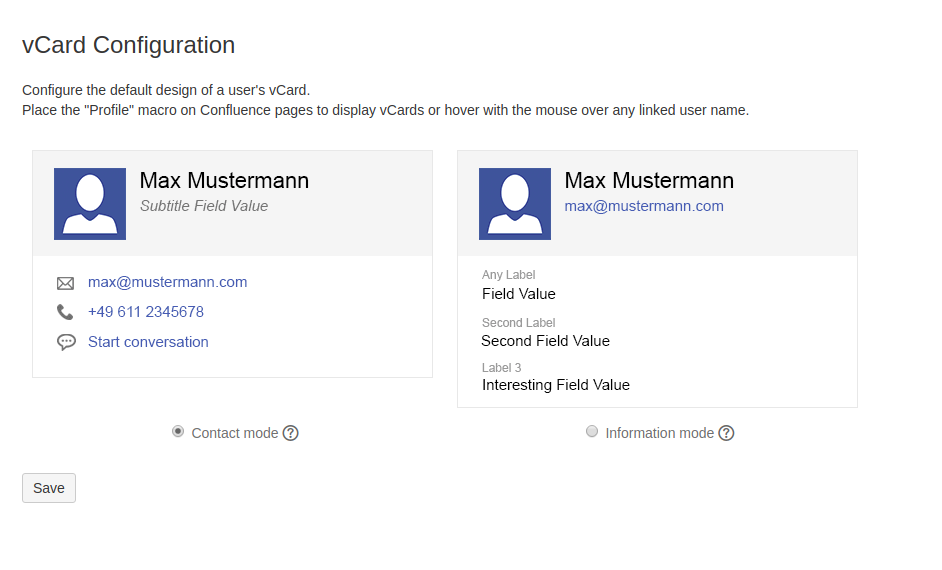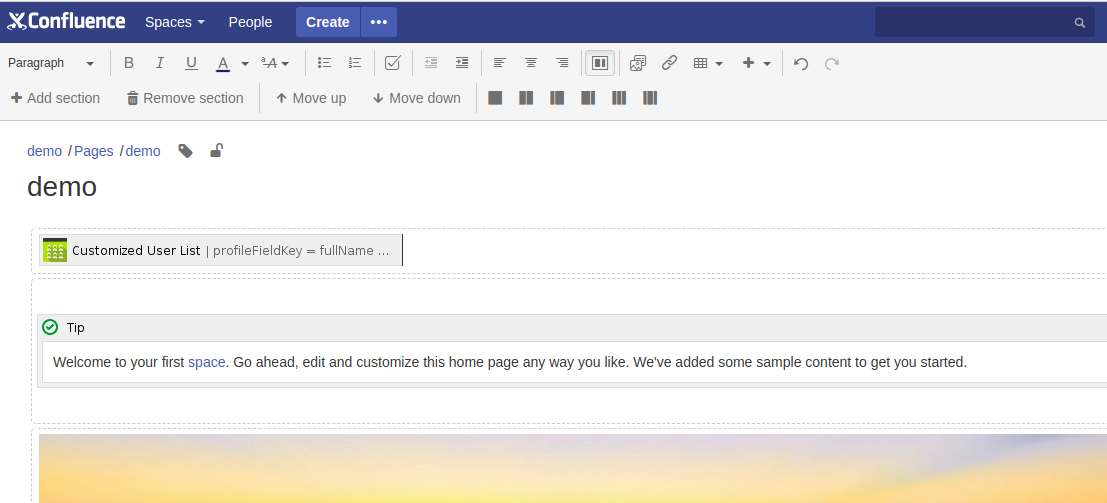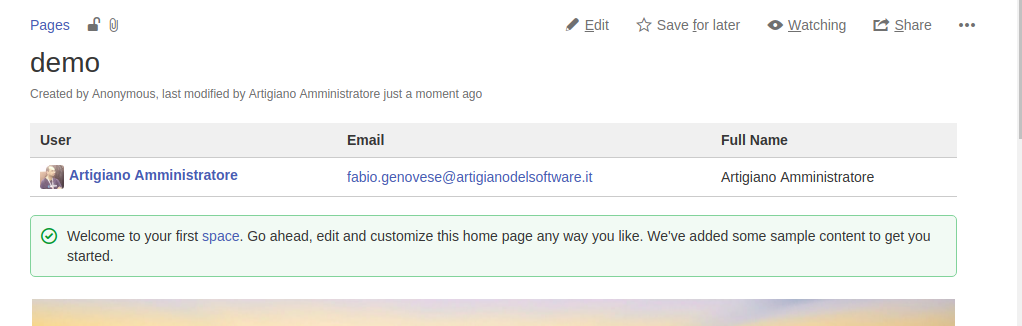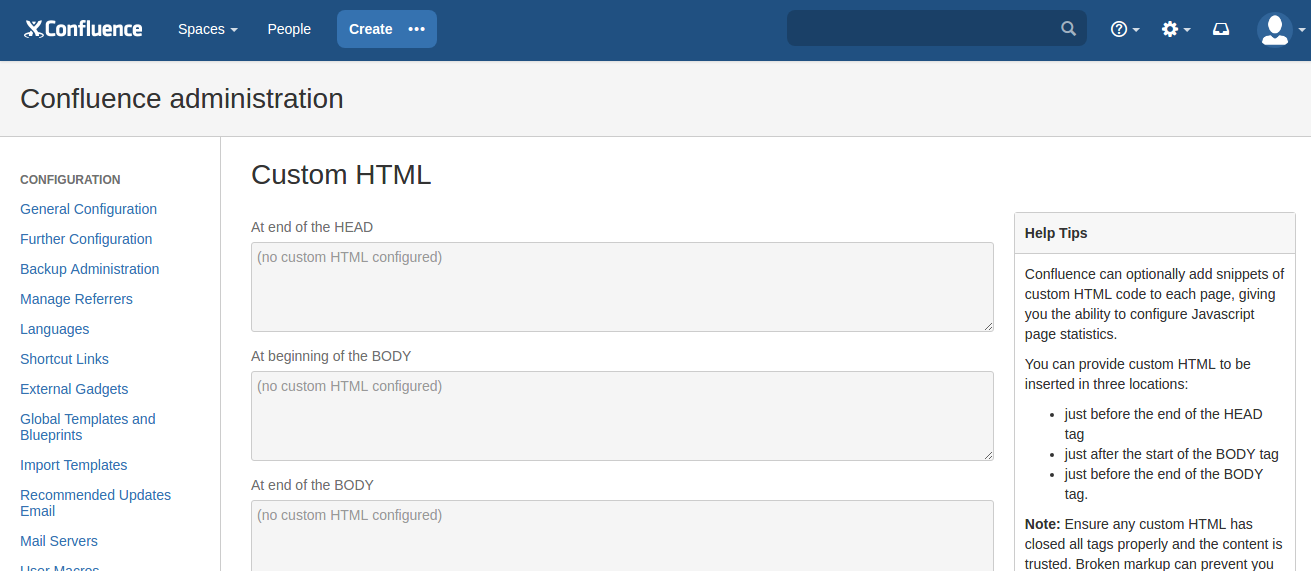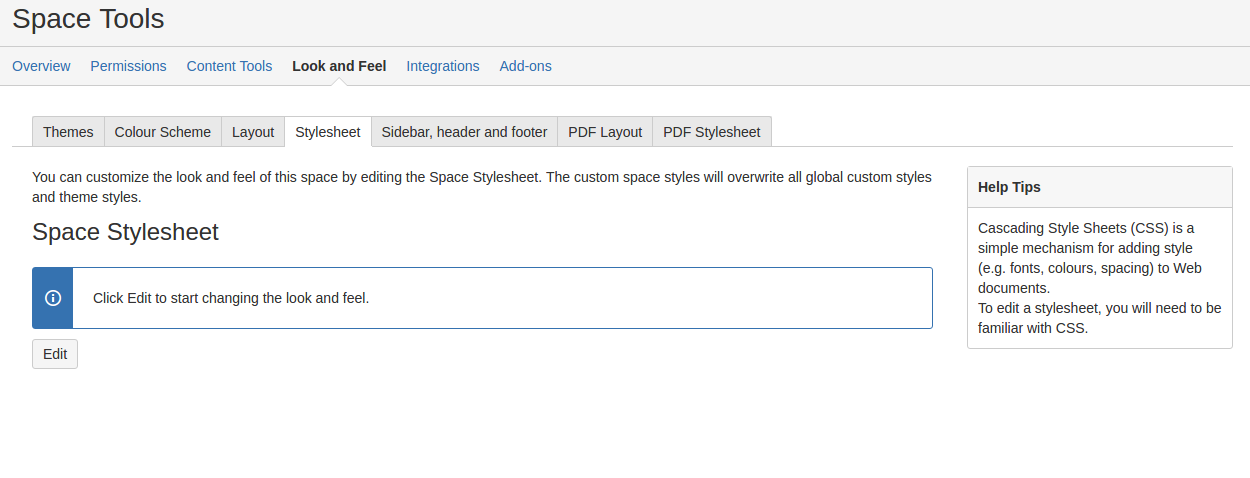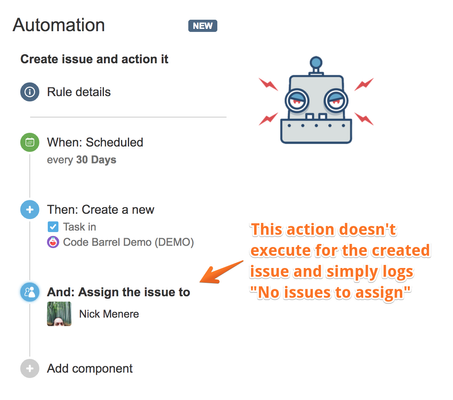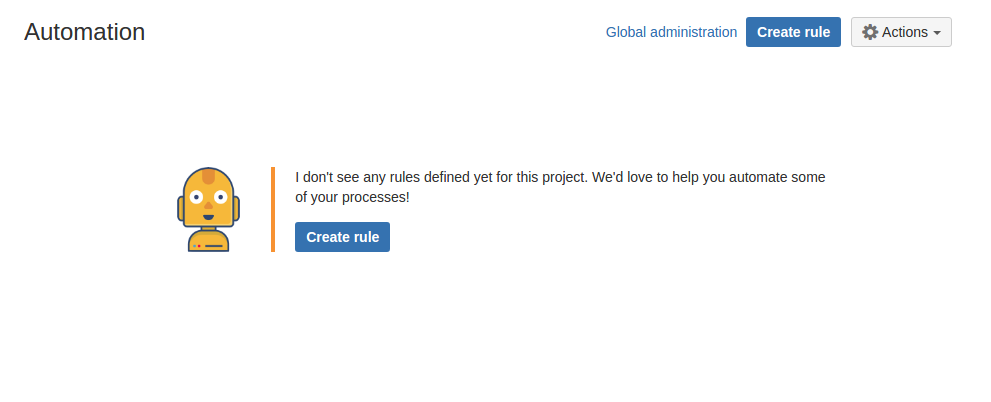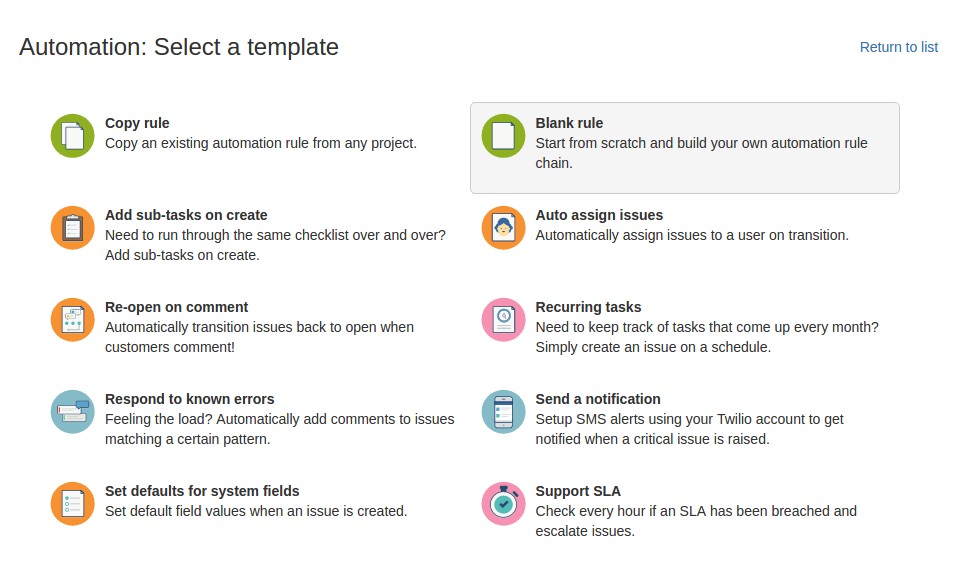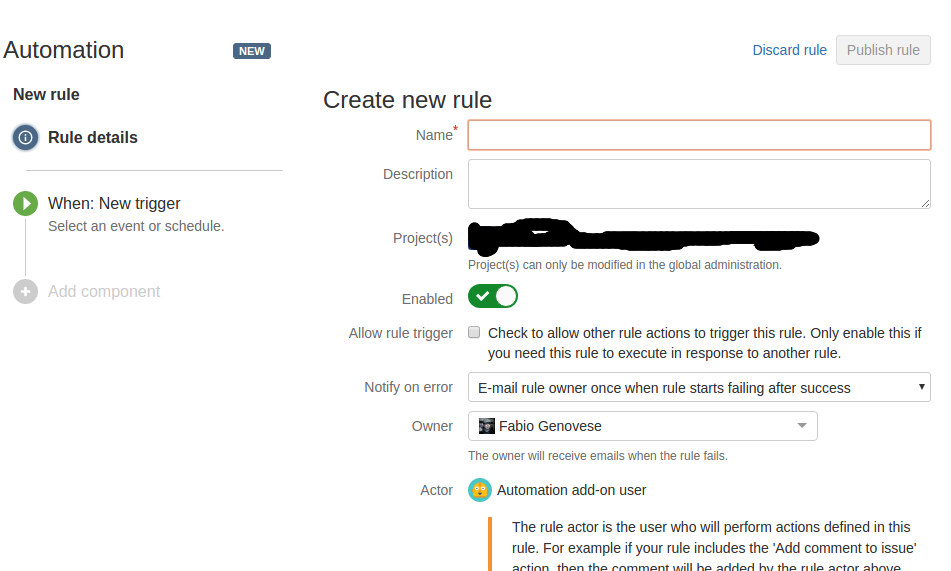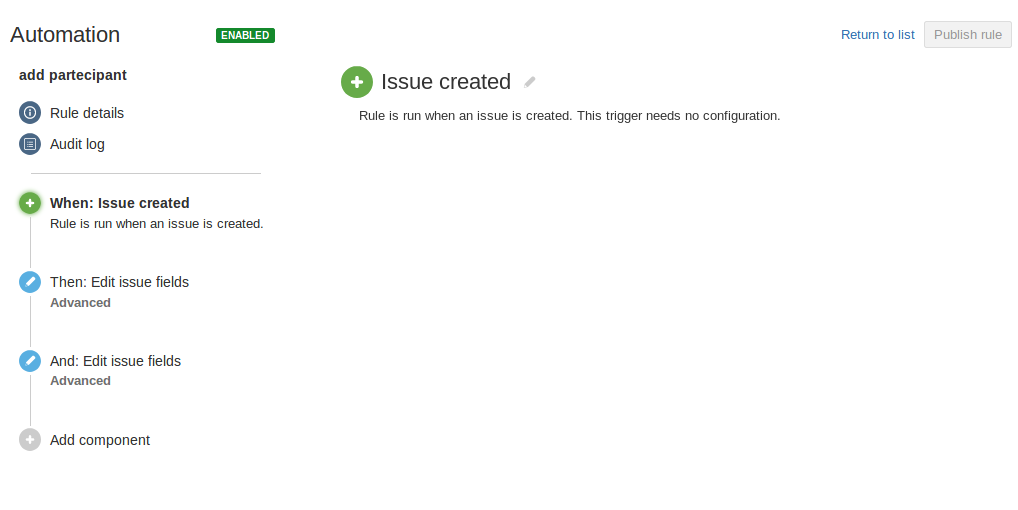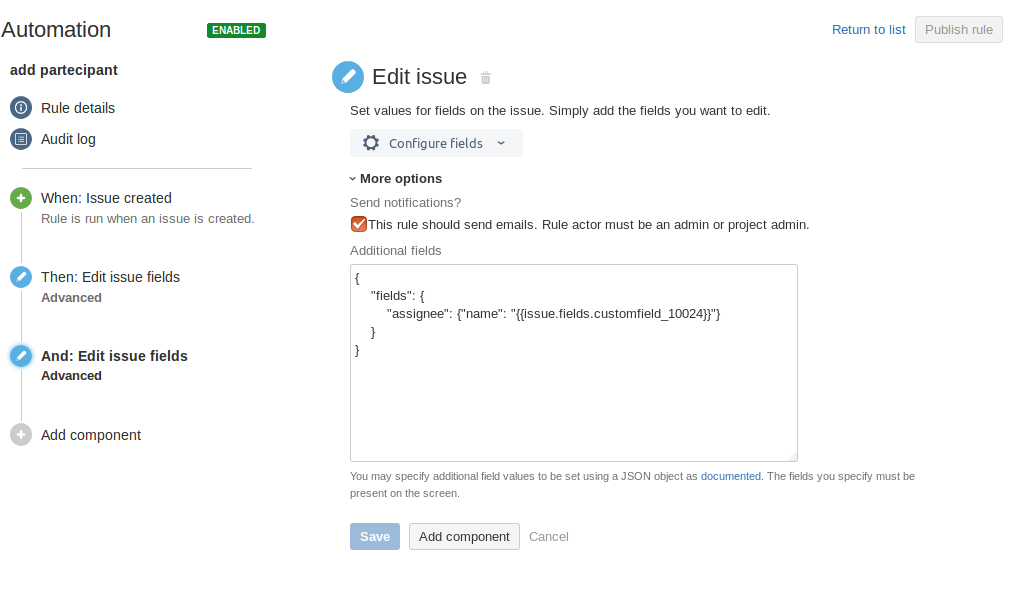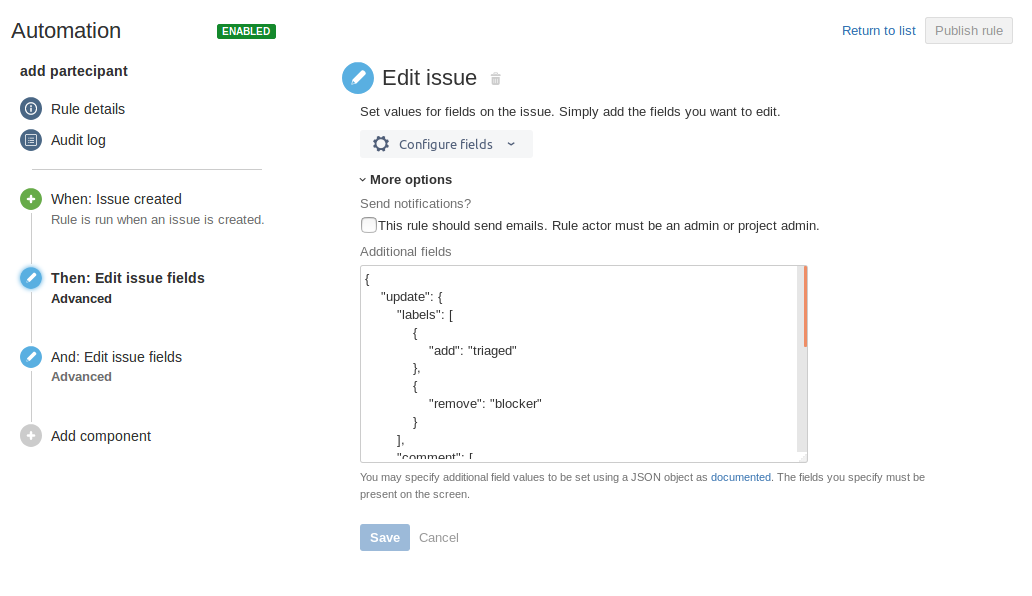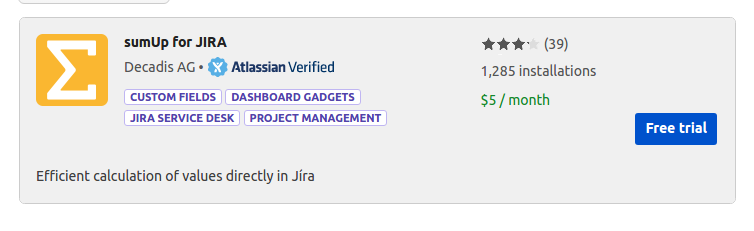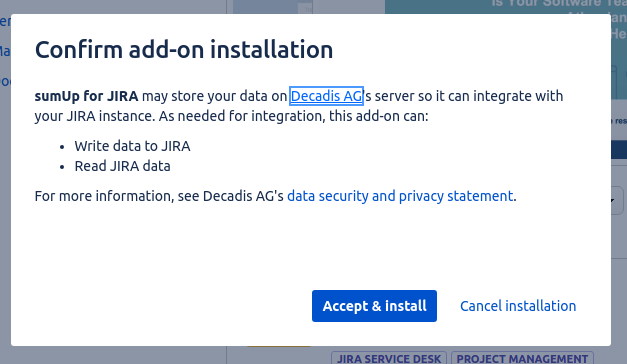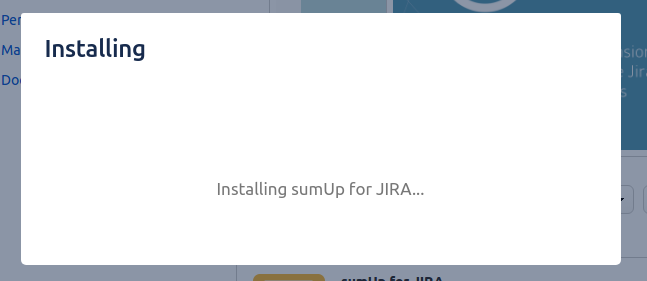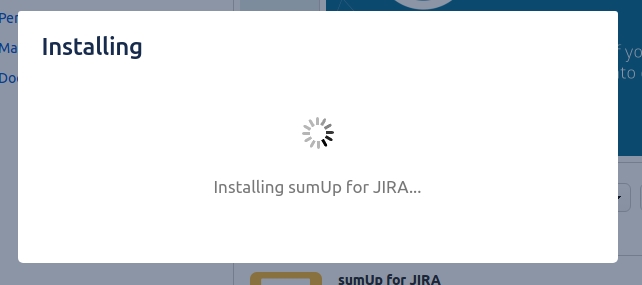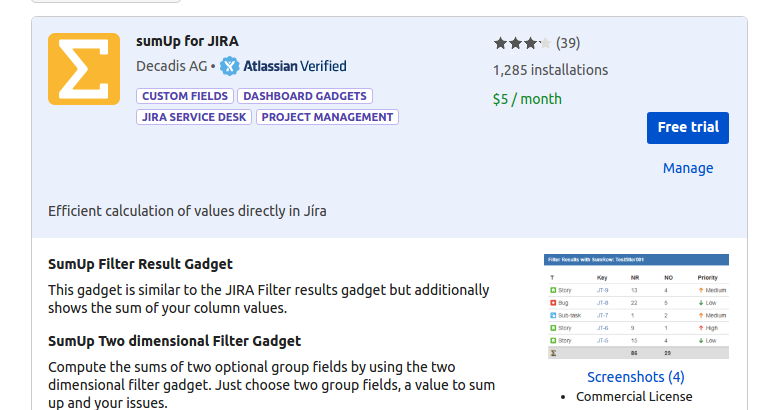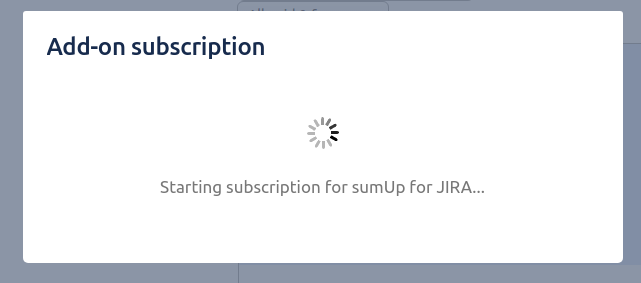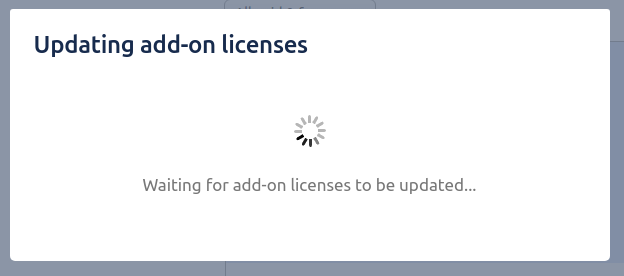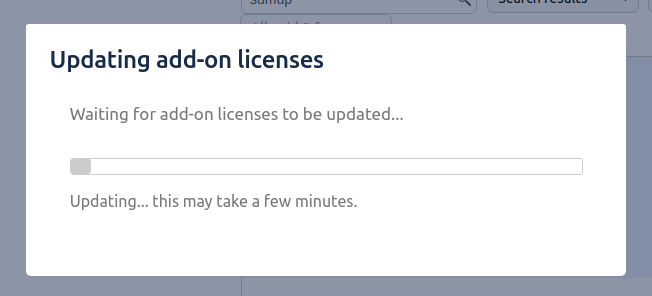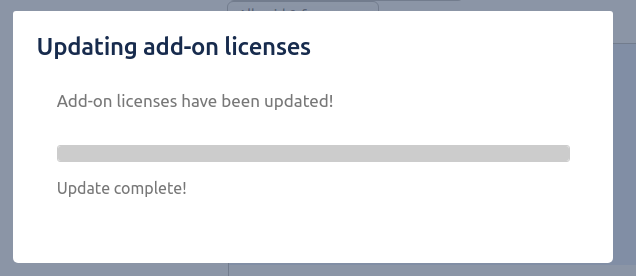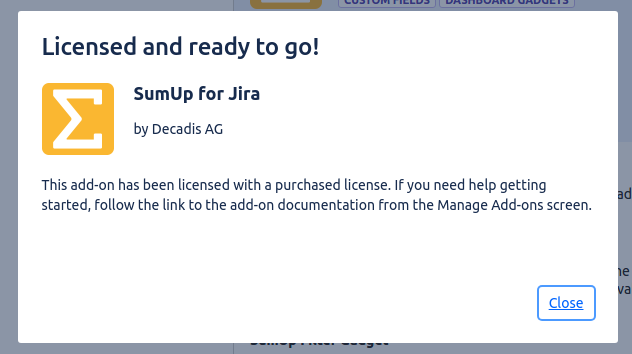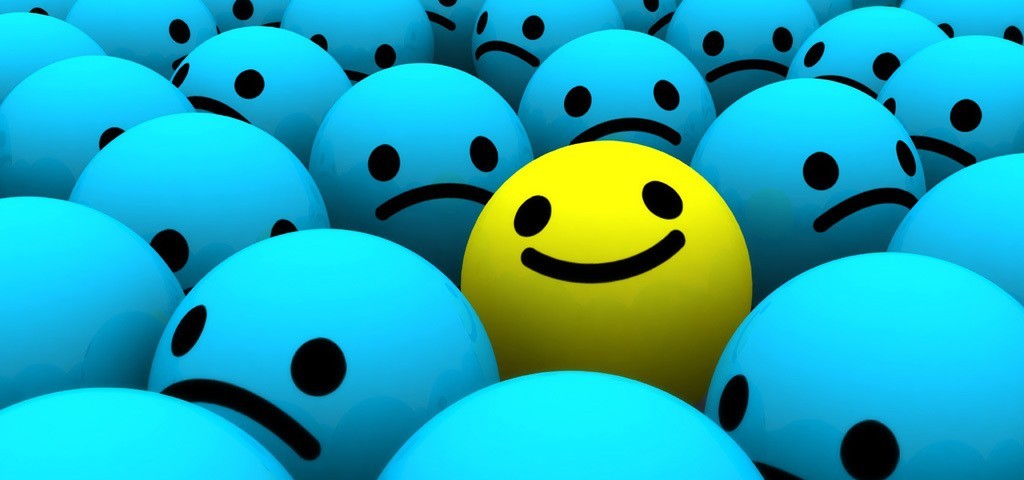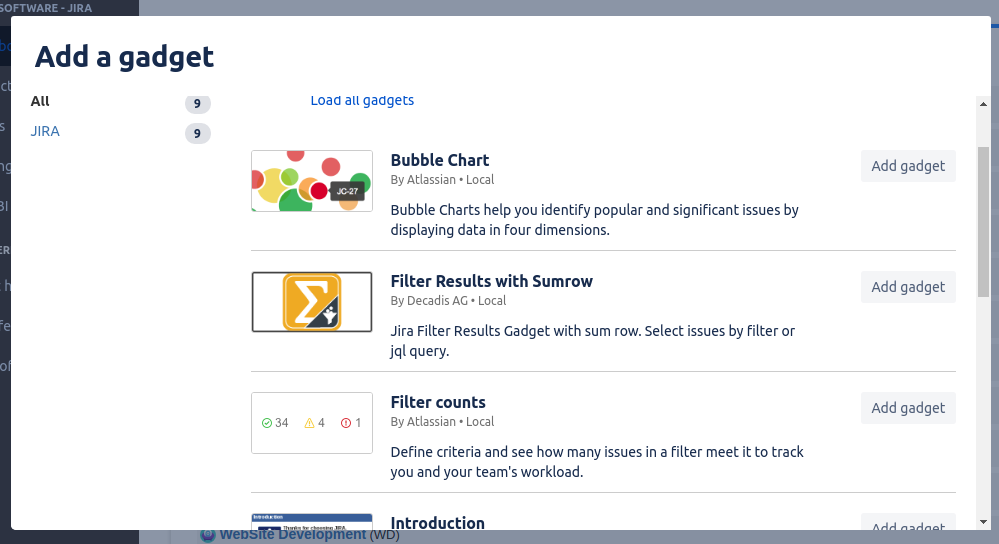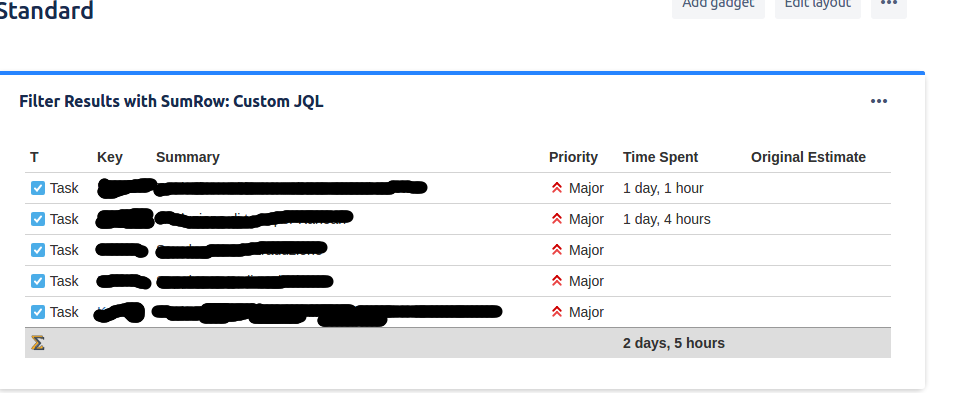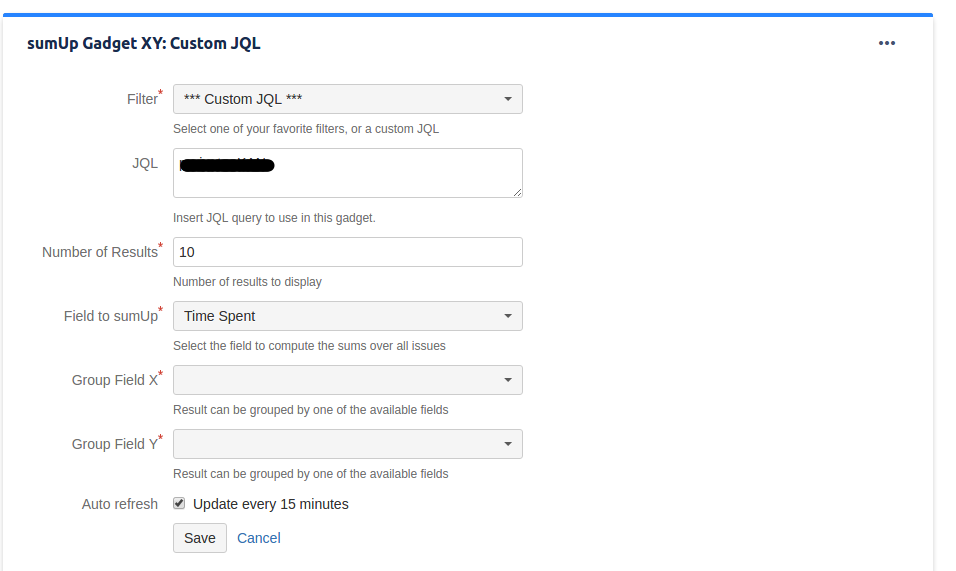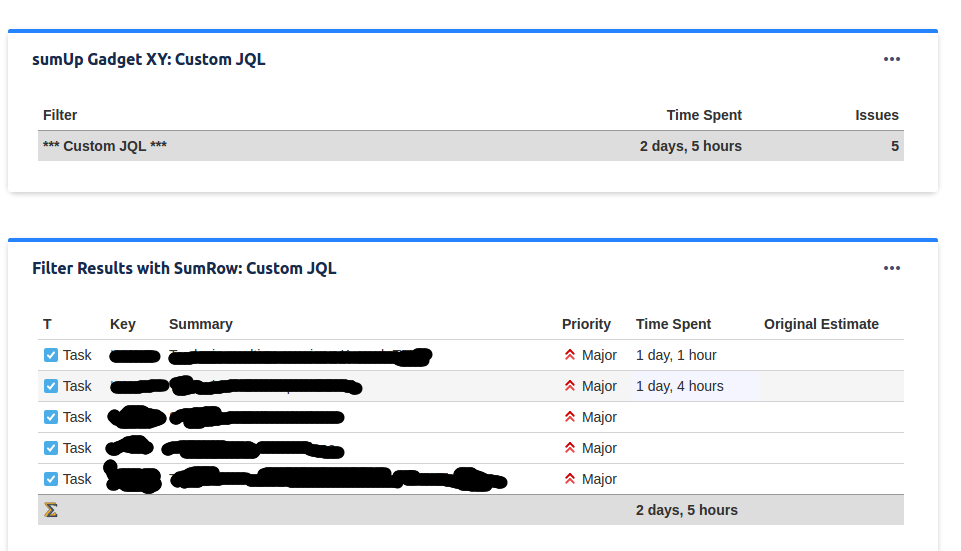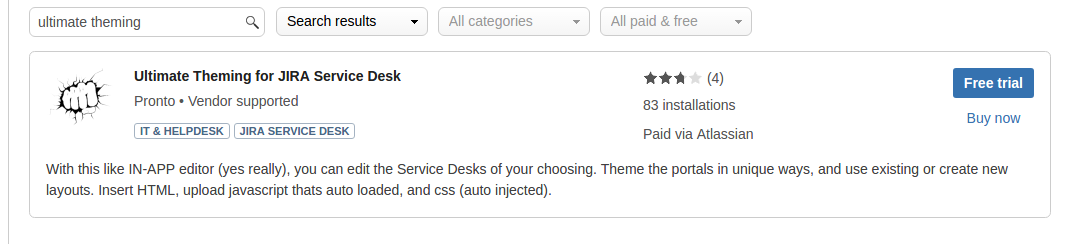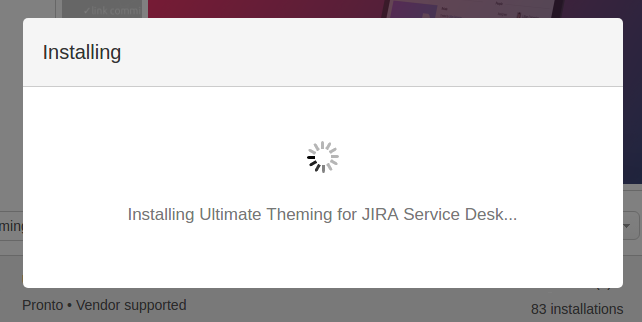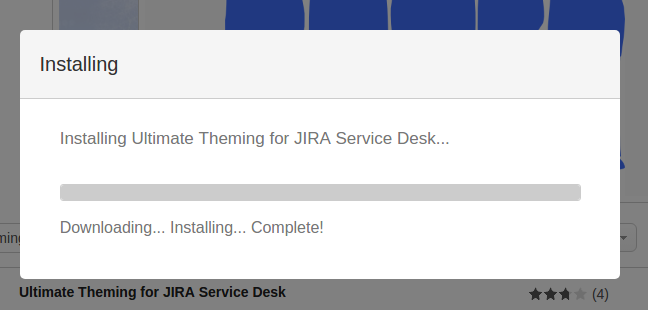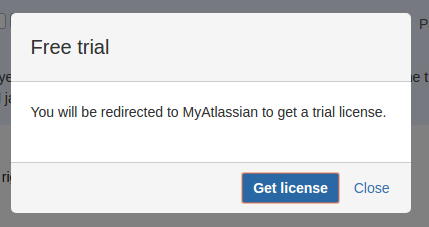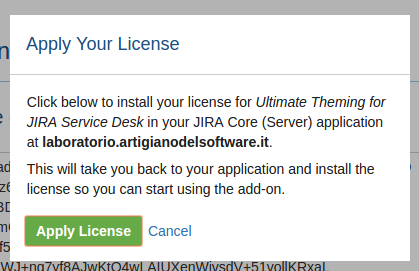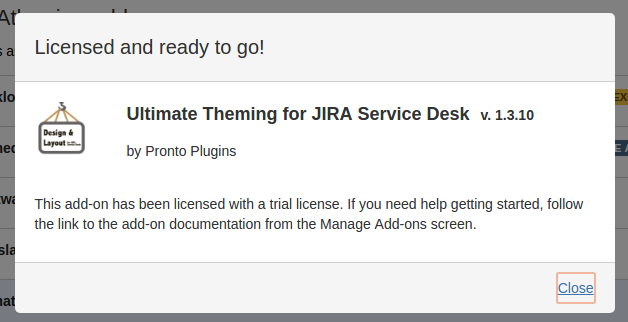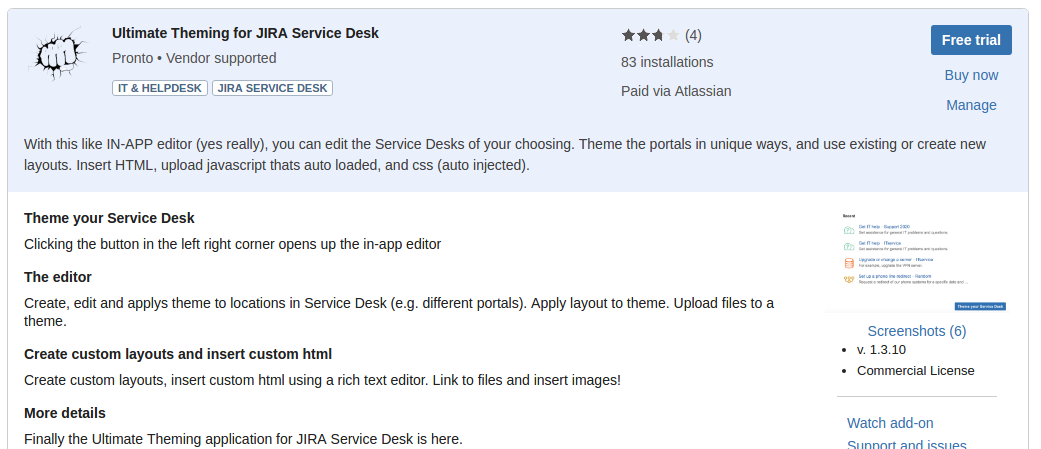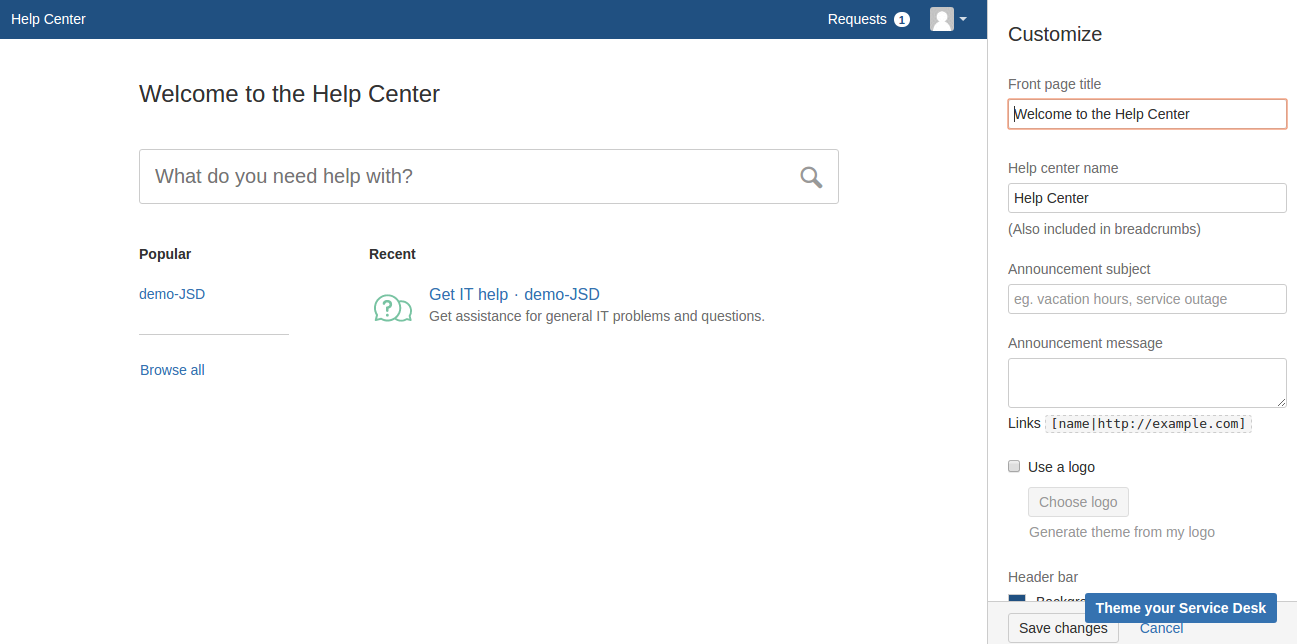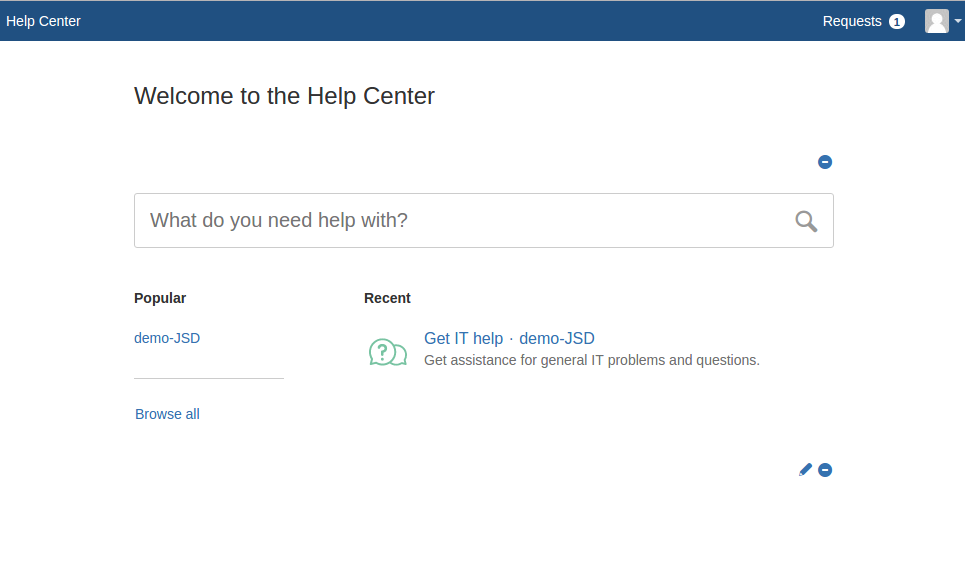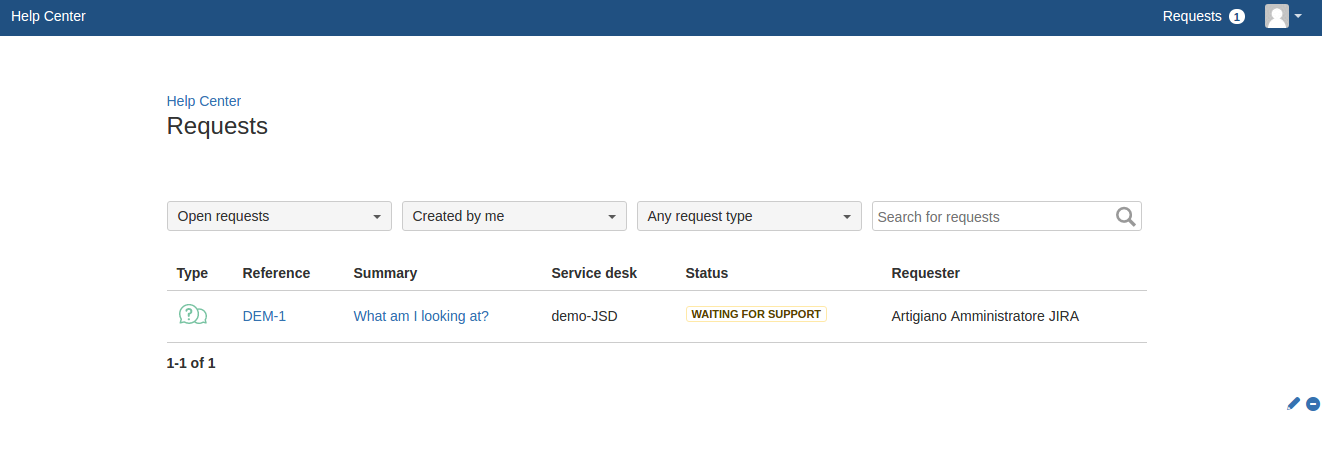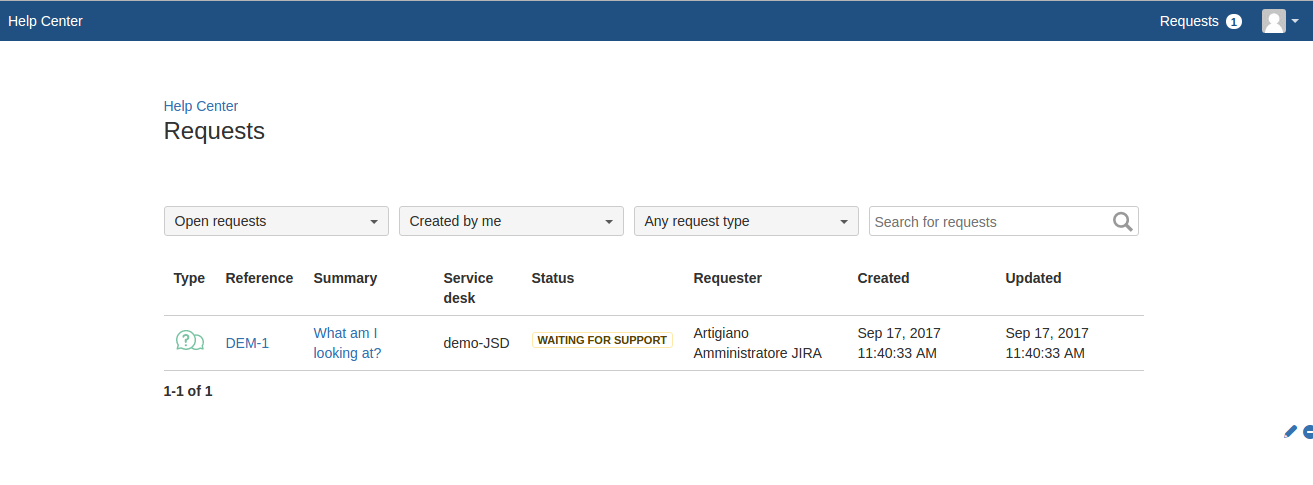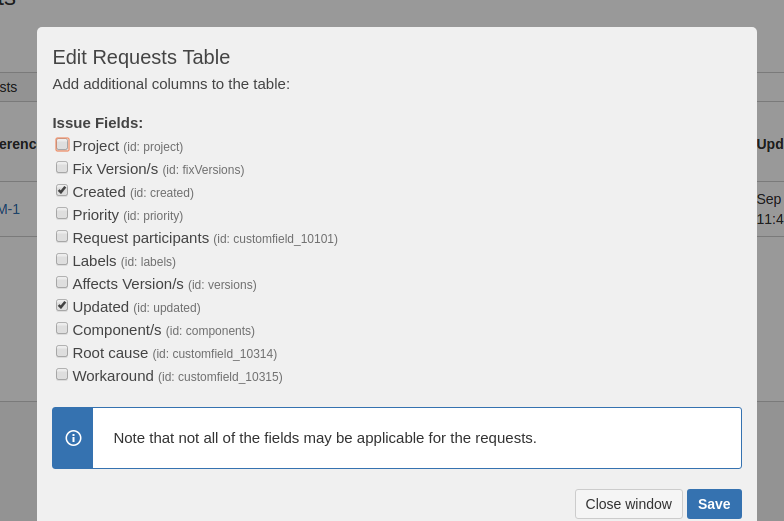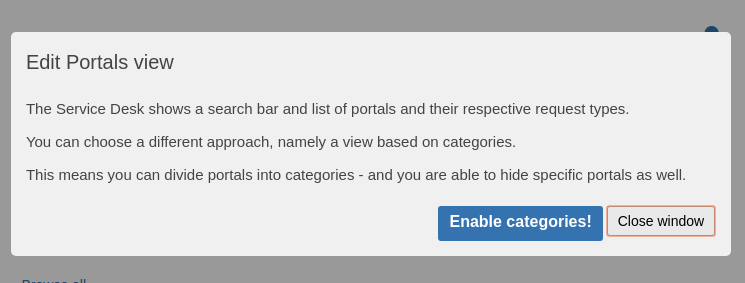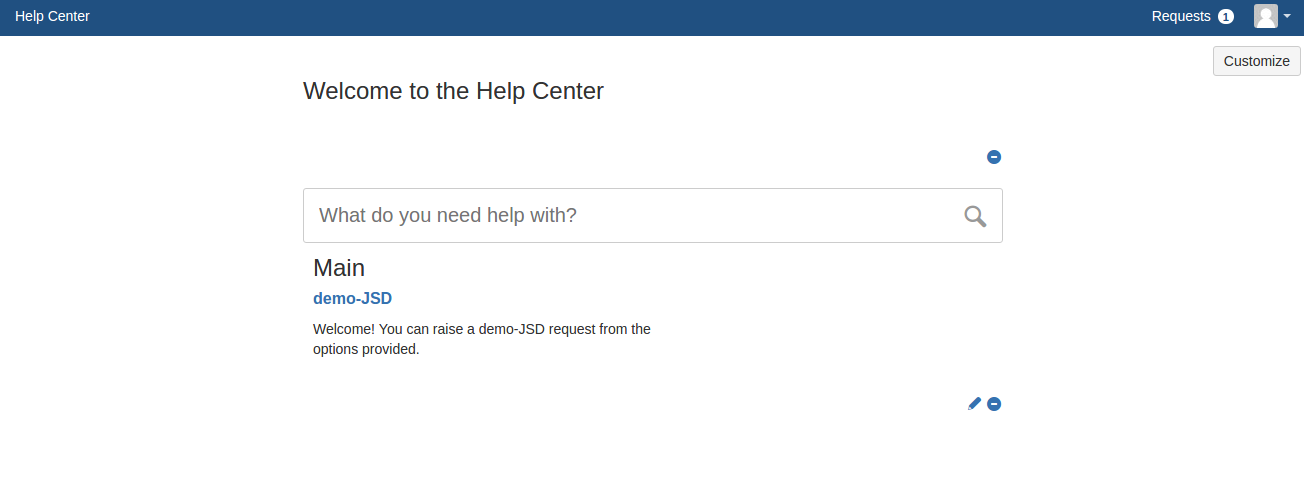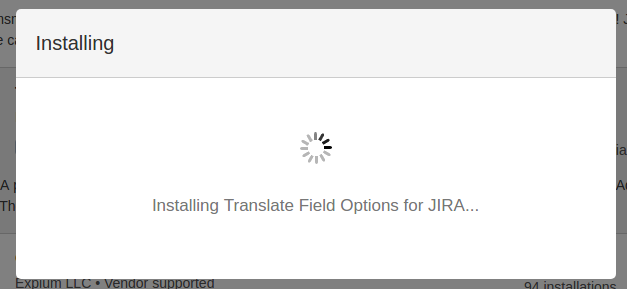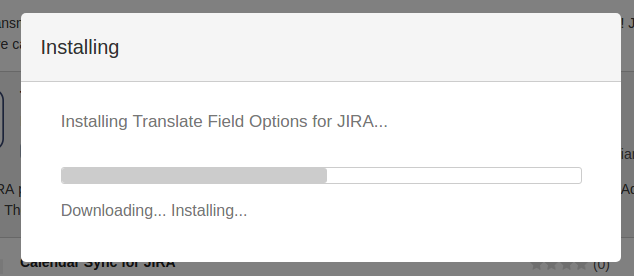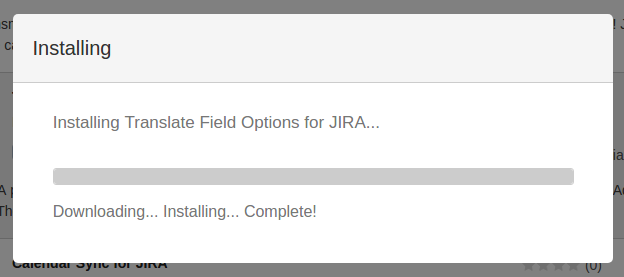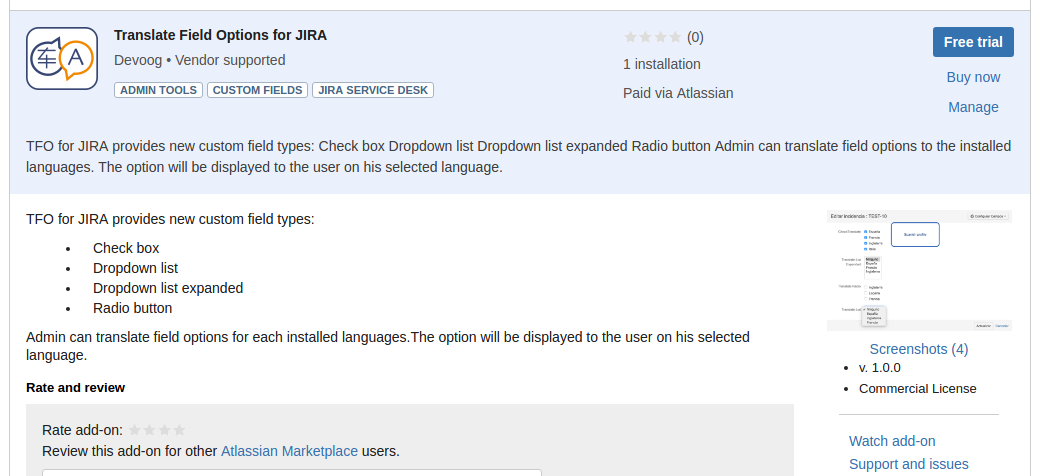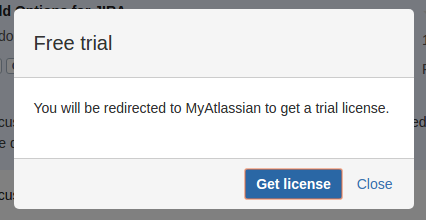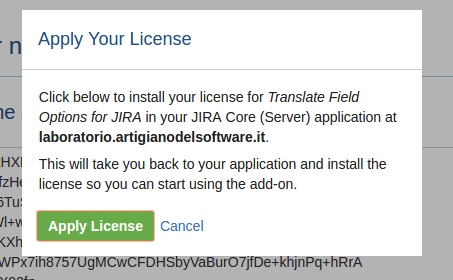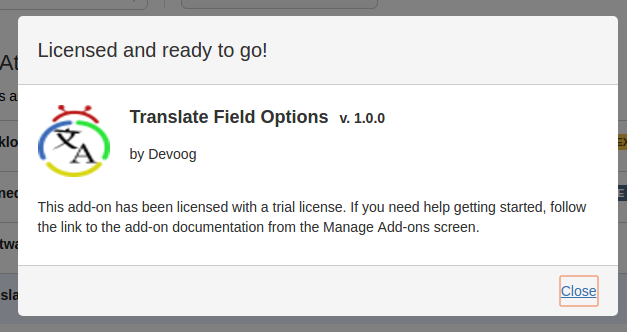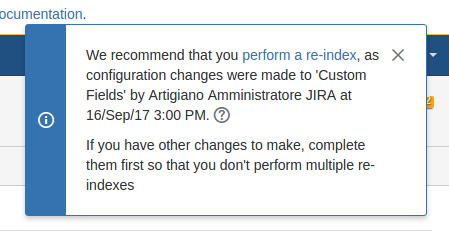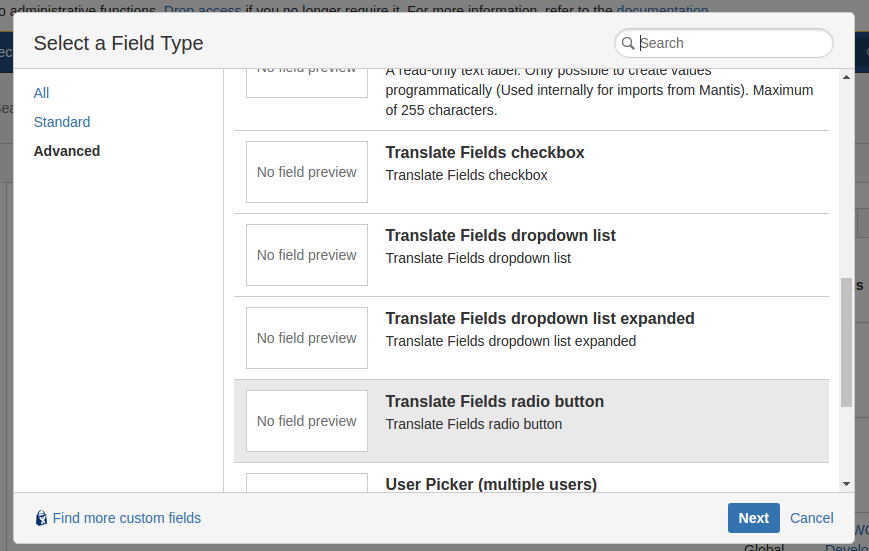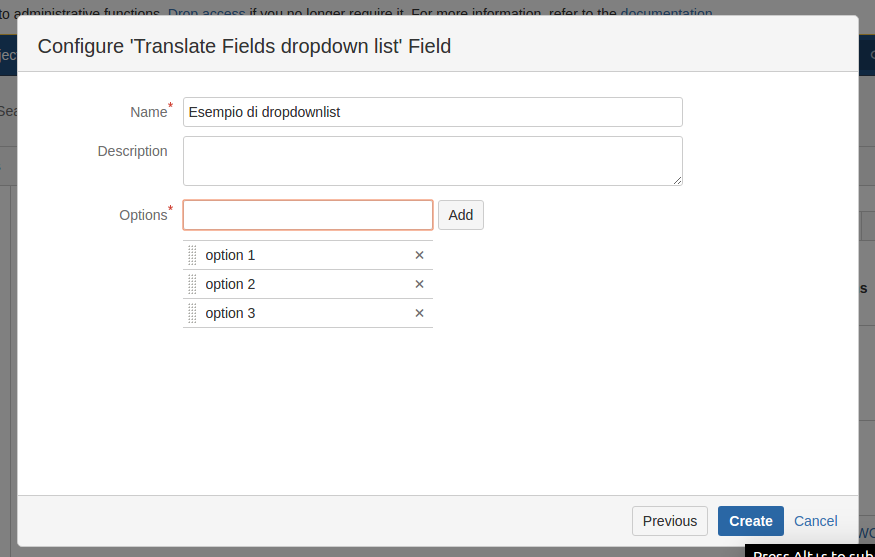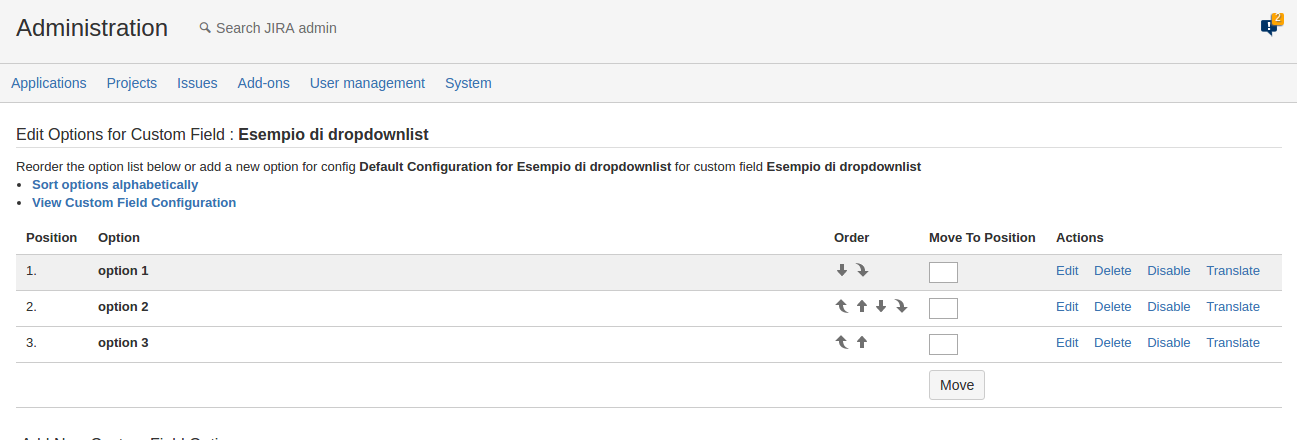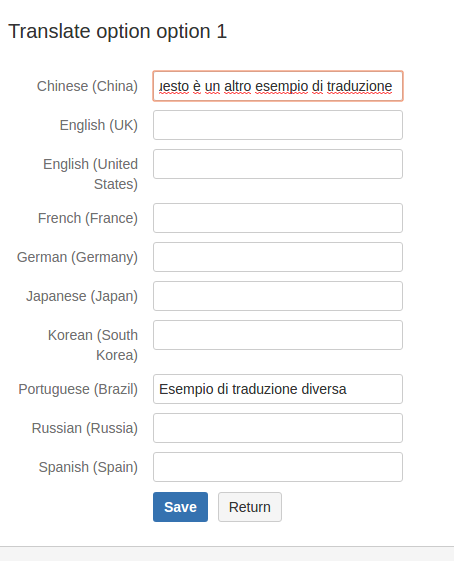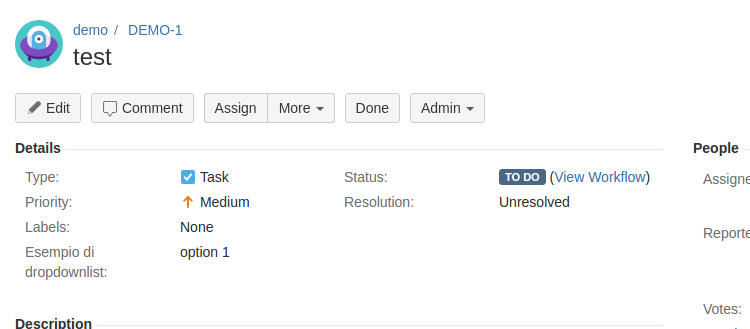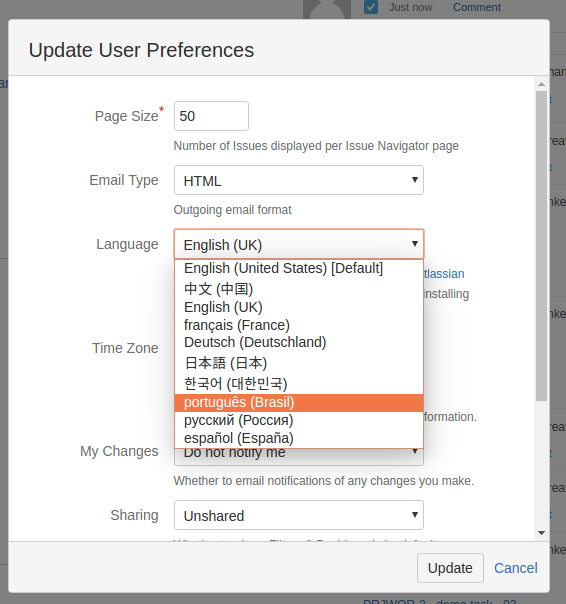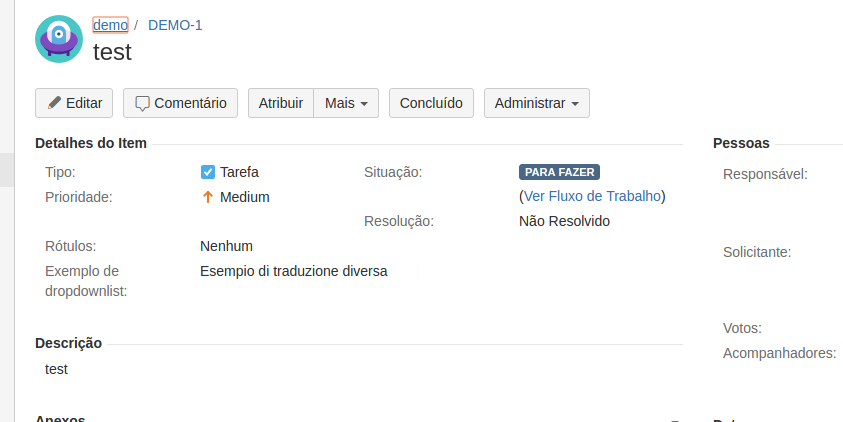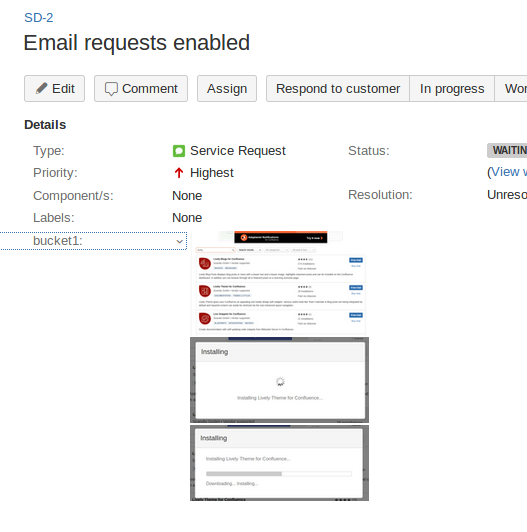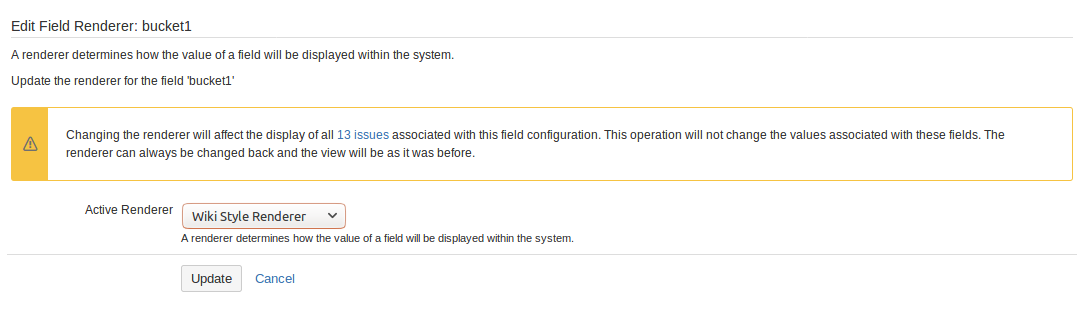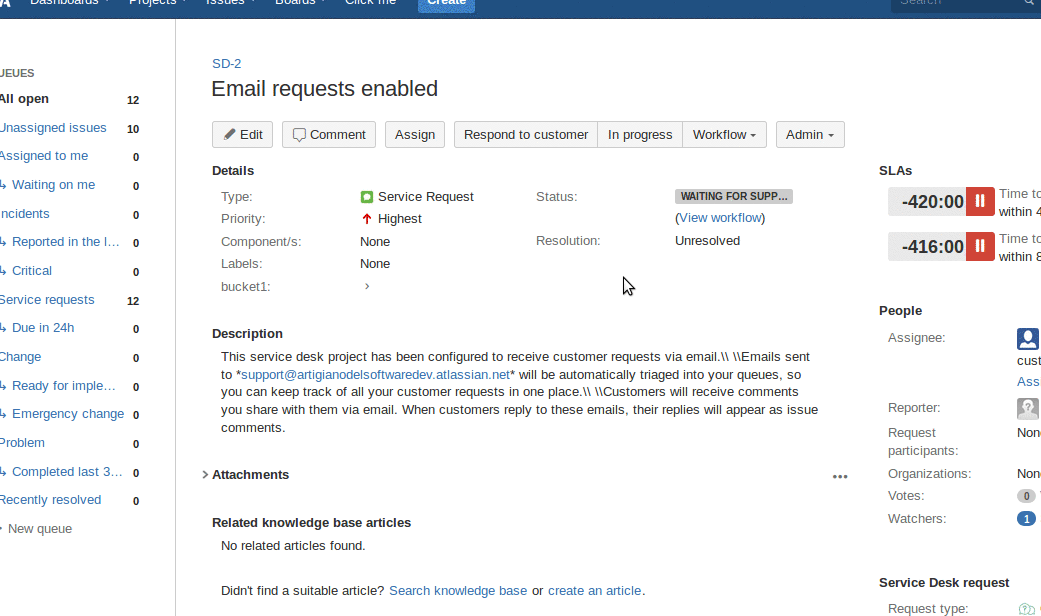Secure content – Prova addon
Prova dell’addon
In questo post andremo a saggiare le potenzialità dell’addon, verificando tutte le proprie caratteristiche.


Installazione
Partiamo sempre dalla installazione, cercando il nostro addon dalla maschera di ricerca.

Selezioniamo Free trial per attivare la procedura …
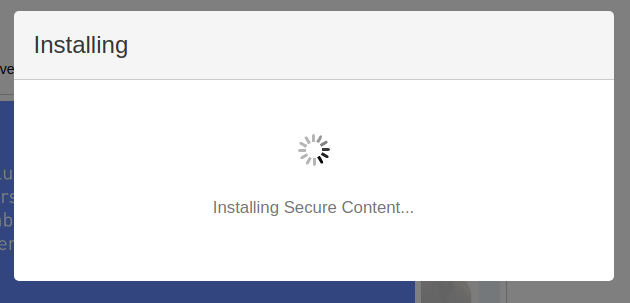
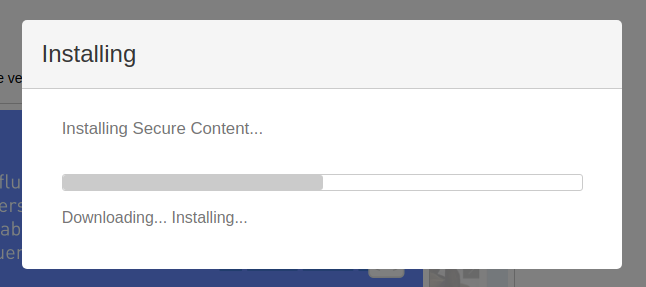
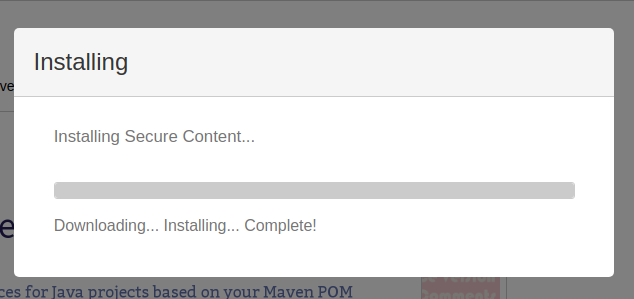
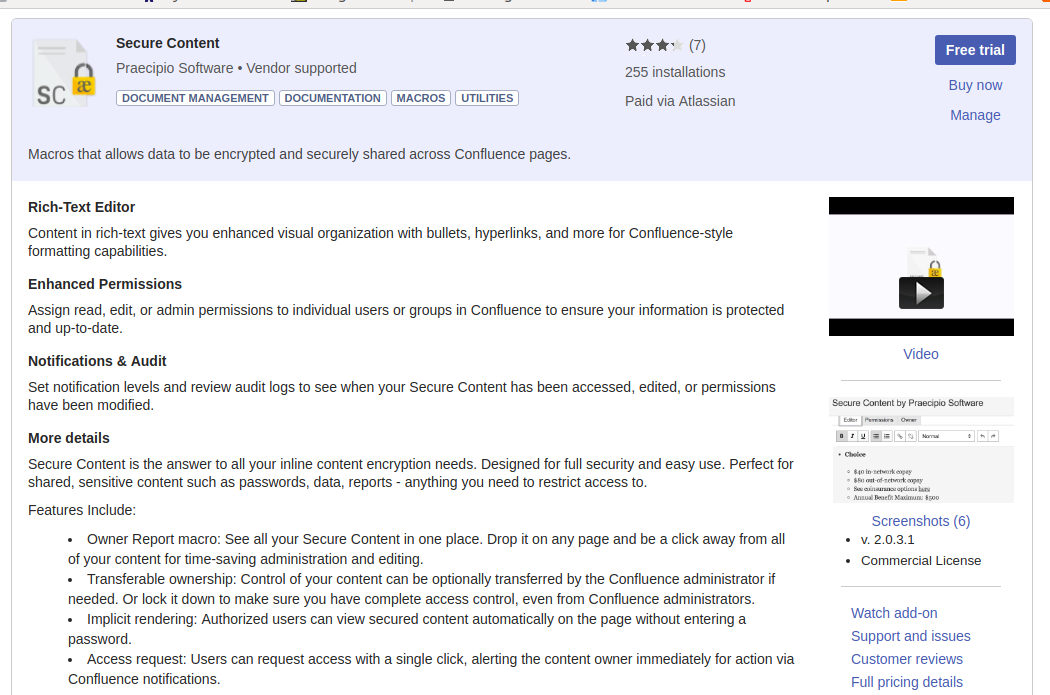
A questo punto attendiamo che si attivi la parte di gestione della licenza trial ….
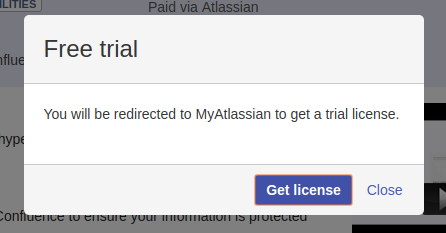
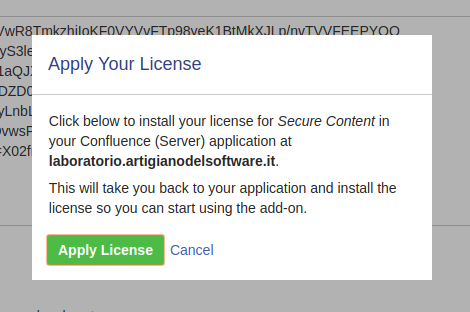
.. fino a quando non terminiamo tutte le operazioni.
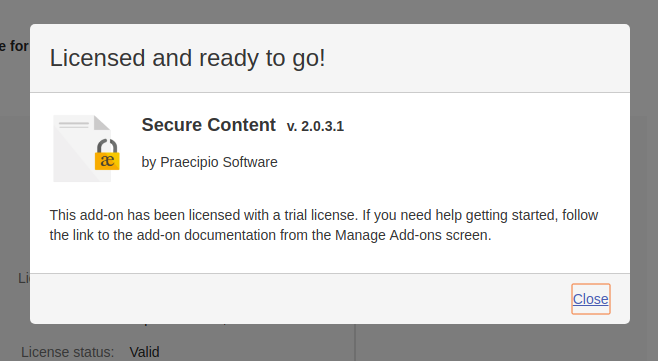
Passiamo alla configurazione dell’addon
Configurazione
L’addon mette a disposizione due menù aggiuntivi per richiamare la configurazione, come mostrato dalla figura successiva. Da quanto ho visto, il menù viene inserito in fondo alla lista
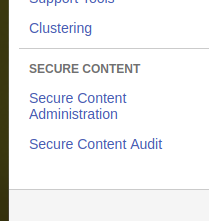
Selezionando la prima voce: Secure Content Administration visualizziamo la lista dei contenuti criptati.
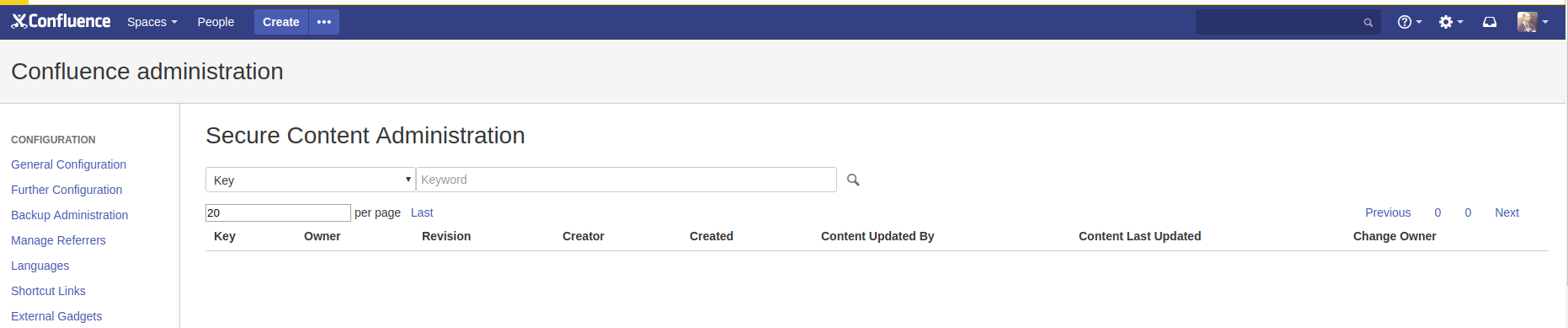
Selezionando la seconda voce: Secure Content Audit, abbiamo una sorte di log, dove sono riportate le operazioni eseguite. Utilissimo 🙂

Passiamo al Test vero e proprio.
Test
Testiamo l’addon andando ad inserire un contenuto criptato. La prima cosa che notiamo è la presenza di nuove macro, come mostrato in figura:
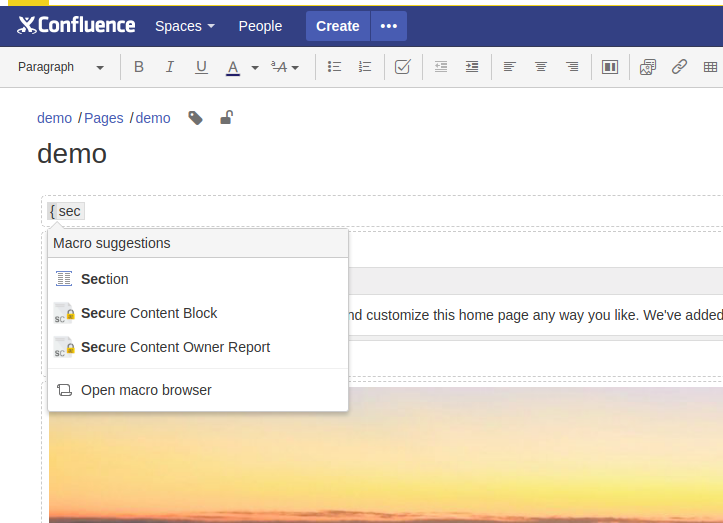
Andiamo ad inserire un Secure Content Block, ovvero un blocco di infrormazioni criptato. L’addon ha specializzato la maschera della autocomposizione in modo da inserire in maniera più agevole le informazioni che servono, come mostrato in figura:
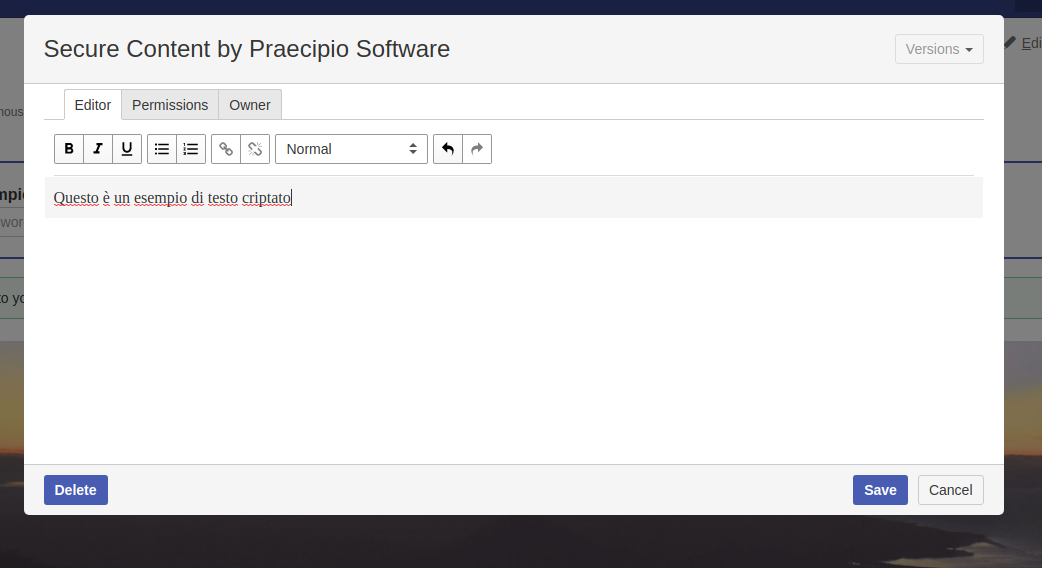
Inseriamo tutti i dati e successivamente andiamo a configurare un testo molto semplice (come mostrato dalla precedente figura). Un avolta salvata la pagina qiuesto è il risultato:
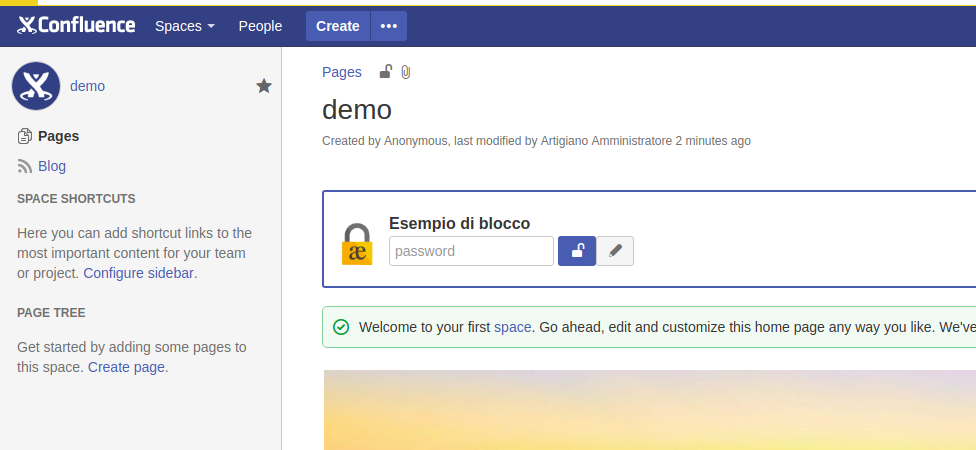
Se vogliamo decriptare il contenuto, semplicemente andiamo ad inserire la password del nostro utente . La seguente figura mostra il risultato che otteniamo
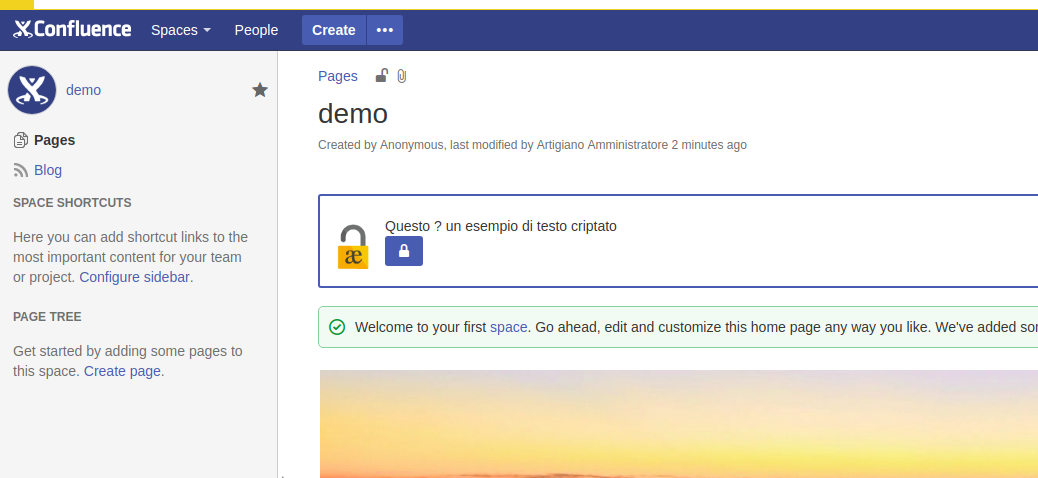
Conclusione
Abbiamo vistoi uno strumento …. interessante sotto diversi punto di vista. Le applicazioni sono molteplici e su ambiti diversissimi. Nei prossimi post probabilmente mi divertirò a descrivere come utilizzare questi addon 🙂
Reference
Maggiori informazioni sono presenti nella pagina del marketplace.