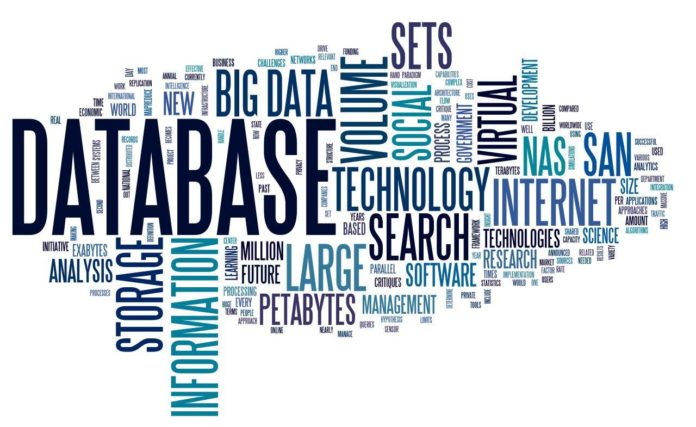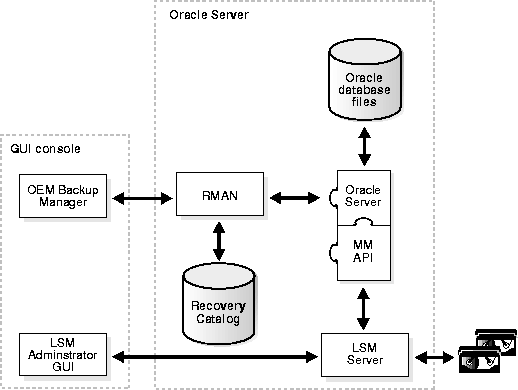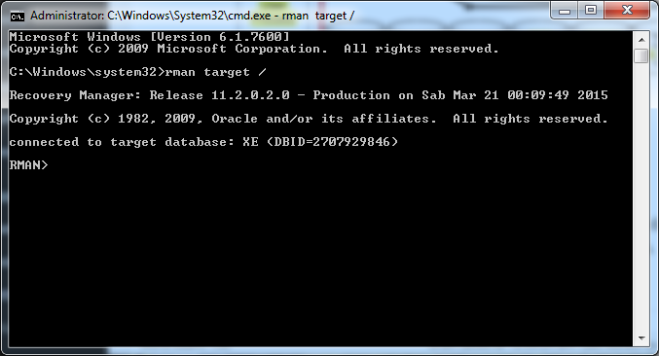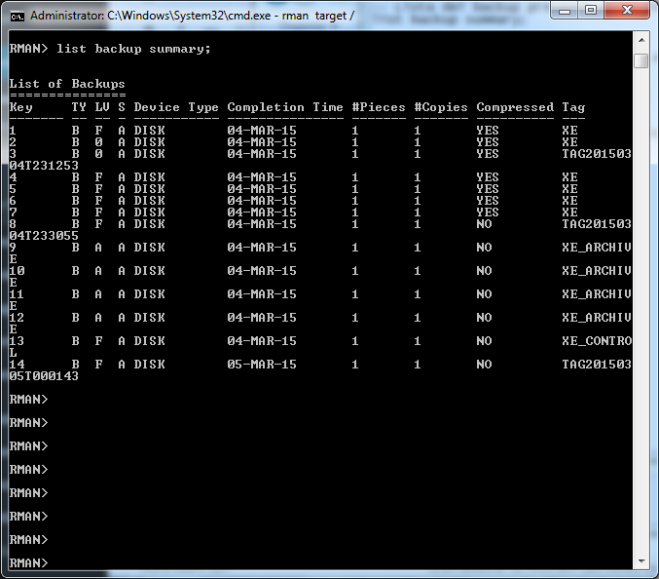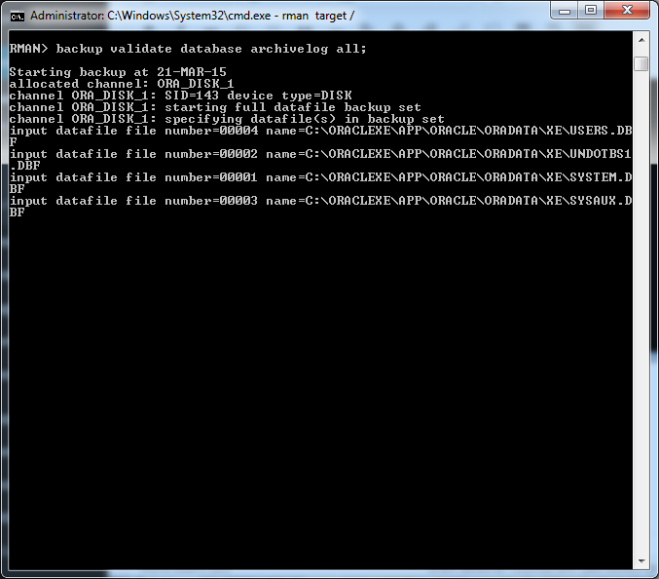Esecuzione di query SQL sotto Confluence – un aggiornamento
Riprendiamo le fila
In questo post andremo a esaminare nuovamente un argomento non indifferente: Visualizzare dati d un database su Confluence. Abbiamo già esaminato questo argomento sui altri post, come quando siamo andati a curiosare su PocketQuery, qualche anno fa.
Quali novità?
Abbiamo identificato un addon, opensource (e questo non è un elemento da sottovalutare), che permette a Confluence di connettersi a databases.

Mette a disposizione una macro che, in base alla configurazione impostata, crea una tabella basata sulla query impostata.
Fantastico… lo provo subito
Lo installiamo come siamo sempre stati abituati. Lo andiamo a cercare nella pagina degli addons
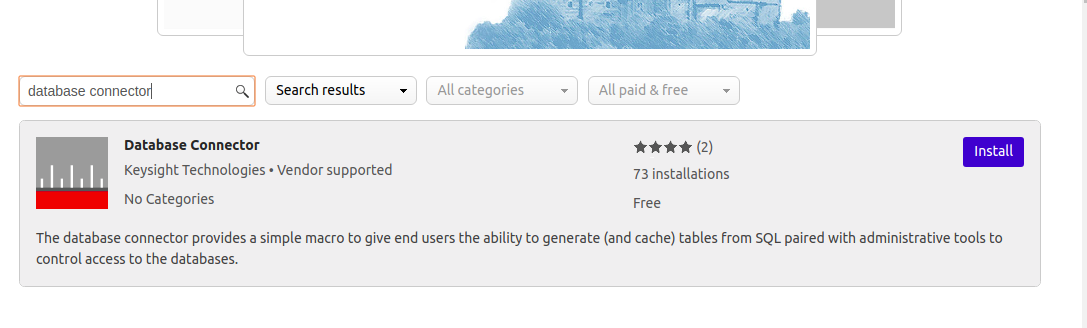
Come vediamo basta solo selezionare Install per procedere con l’installazione ….
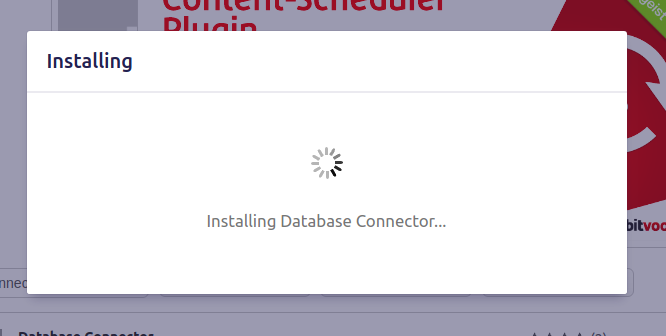
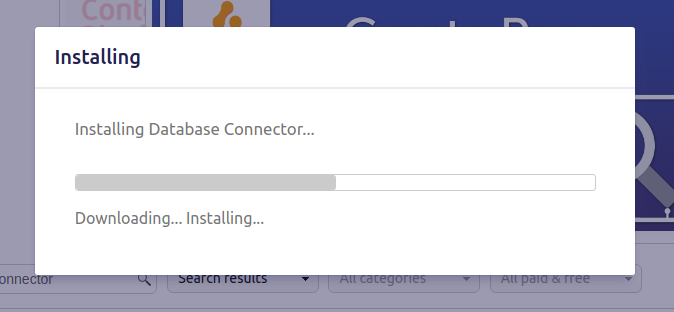
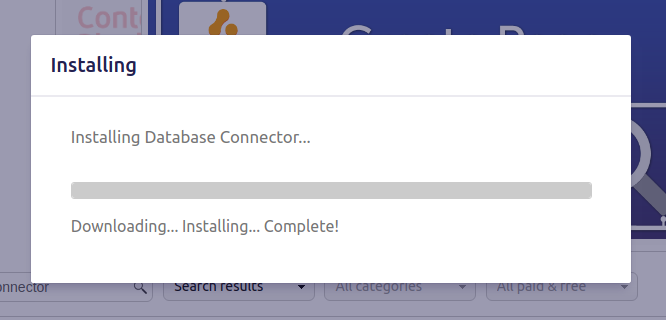
… una volta completata l’installazione, l’addon è pronto all’uso
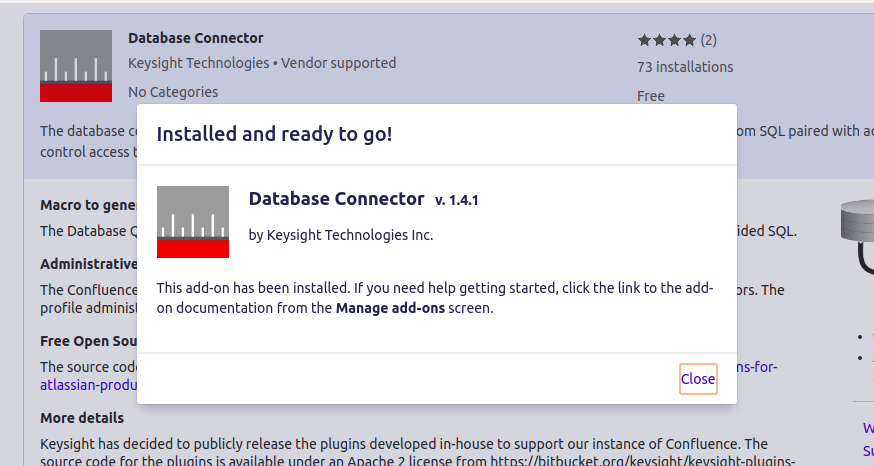
Configurazione
La configurazione è molto semplice e prevede una configurazione generale. Occorre mettere a disposizione la possibilità di poter raggiungere i vari Drivers
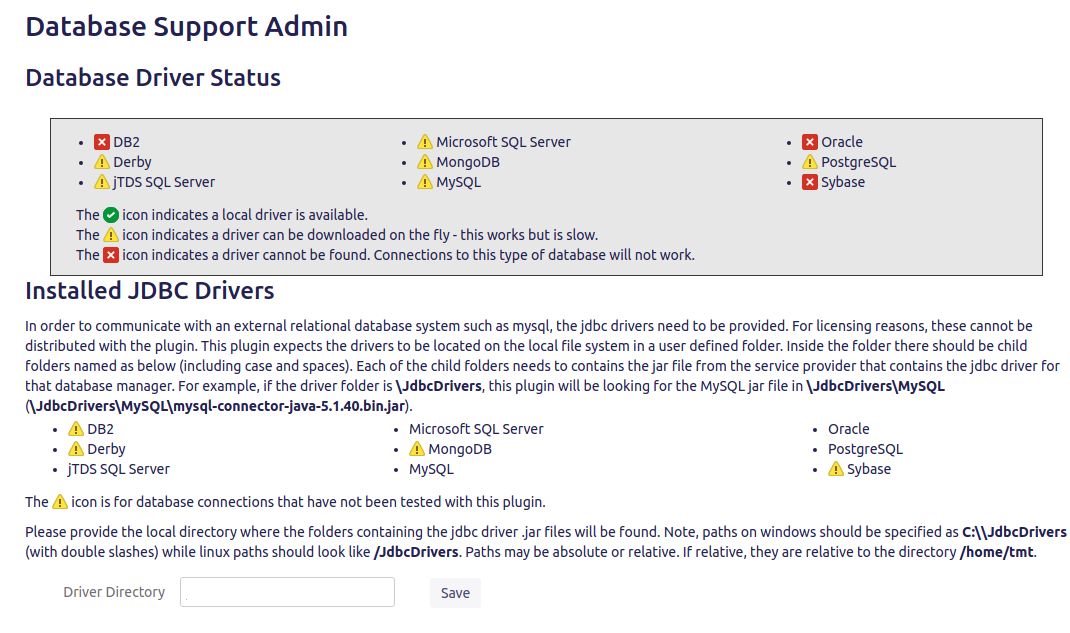
Occorre indicare una directory dove sono presenti tutti i vari driver e comunque l’addon ci aiuta in questo.
In aggiunta dobbiamo creare dei database profile, ovvero la configurazine vera e propria per accedere al database
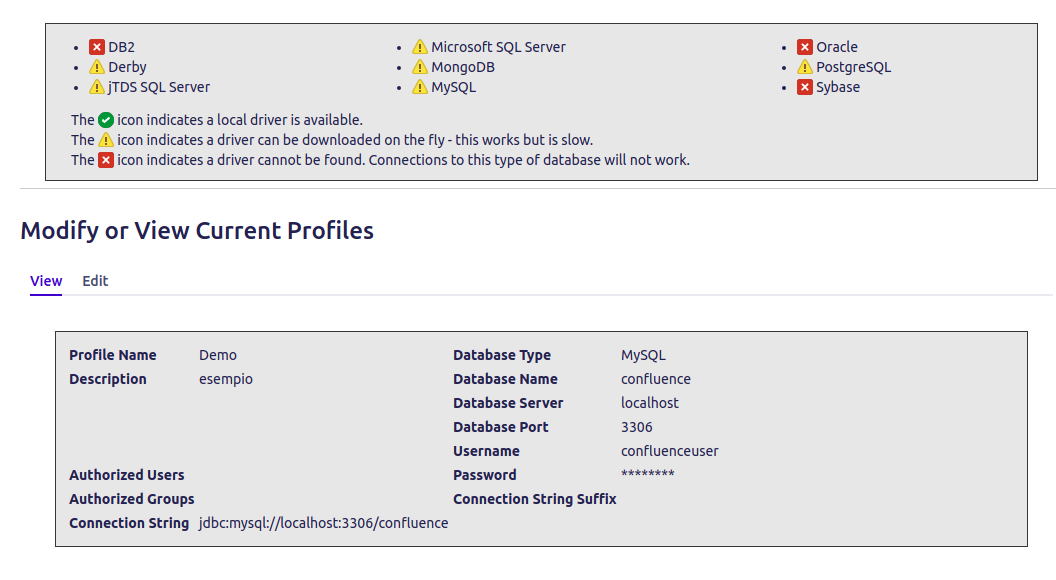
In questo esempio ho inserito la configurazione per accedere allo stesso database di Confluence.
Test
Creiamo una pagina di prova, dove andiamo ad inserire la nostra nuova macro, come mostrato in figura:
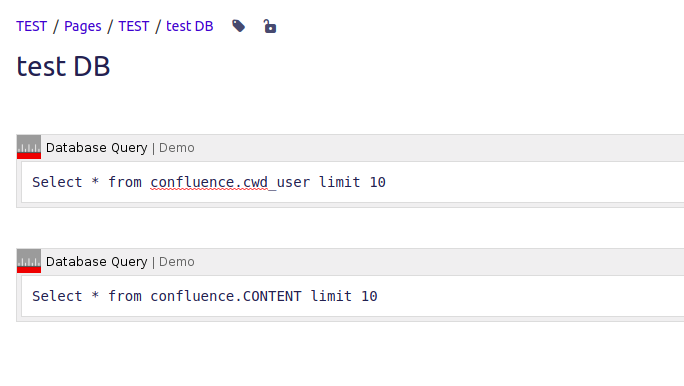
Il risultato è mostrato dalla seguente figura:
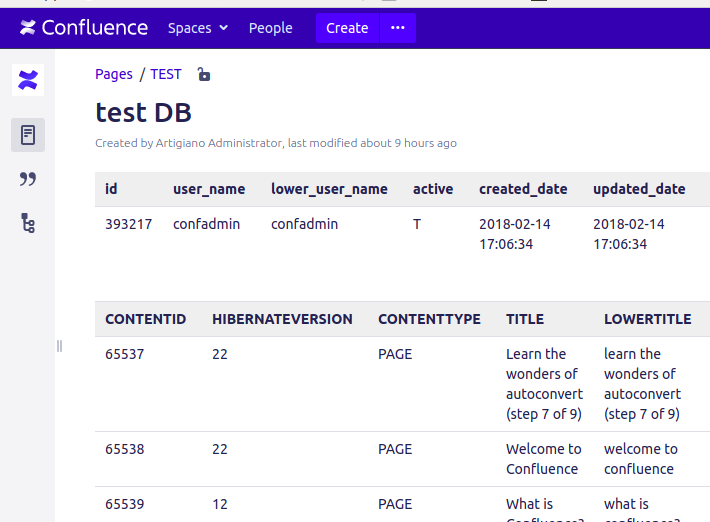
Conclusioni
S P E T T A C O L O :-D. Abbiamo a disposizione uno strumento molto molto molto interessante e utile. Inserire dei risultati su pagine di Confluence è utilissimo. Come potete vedere ho eseguito il test sul nuoco Confluence 6.7, che ho installato da poco. Quindi questo addon è comunque manutenuto e ben gestito.
Reference
Maggiori informazioni sono reperibili dalla pagina del marketplace.