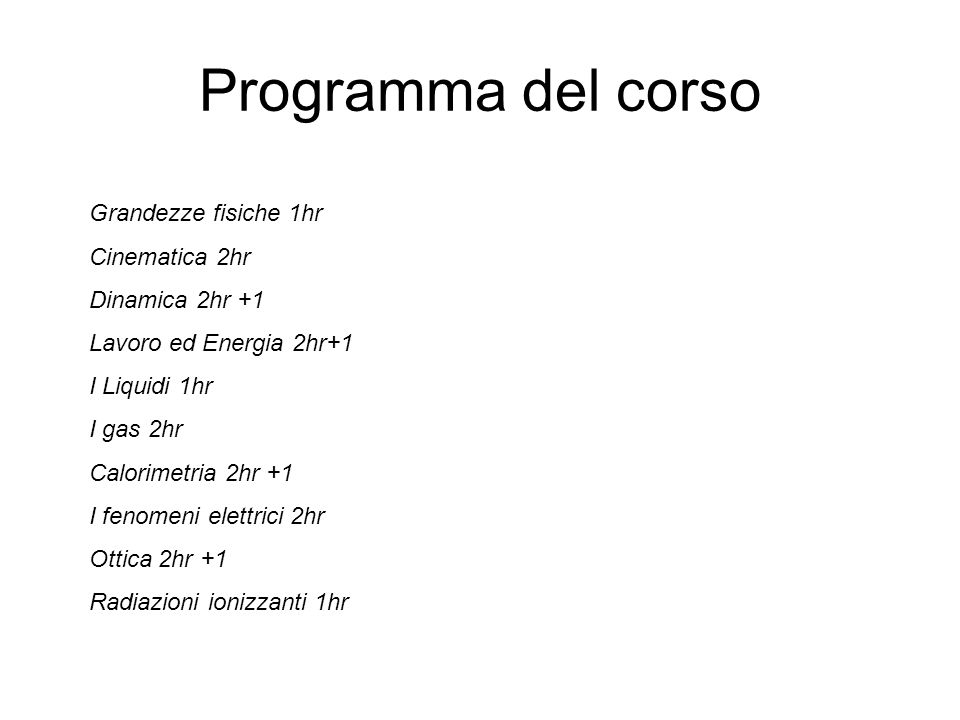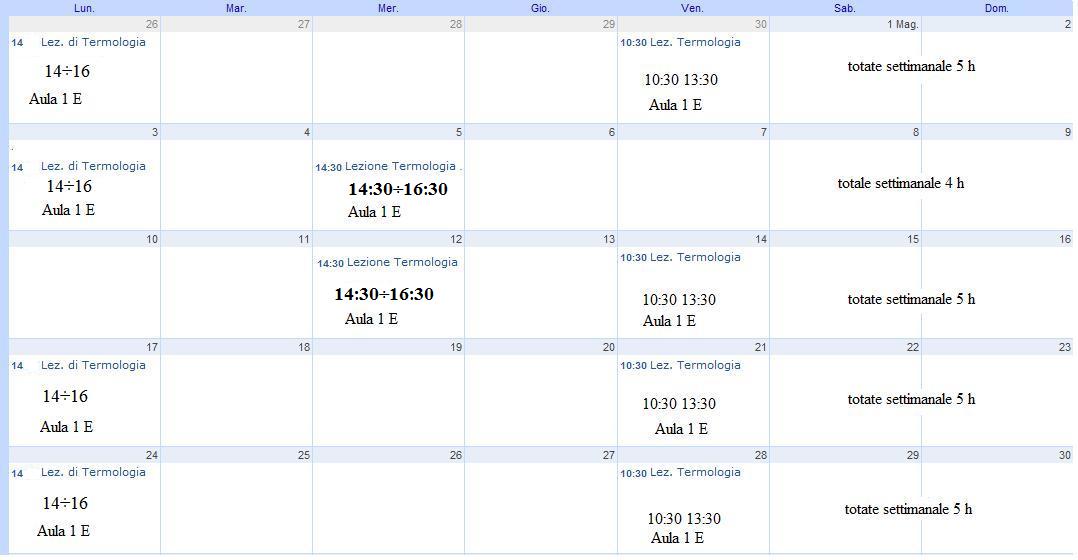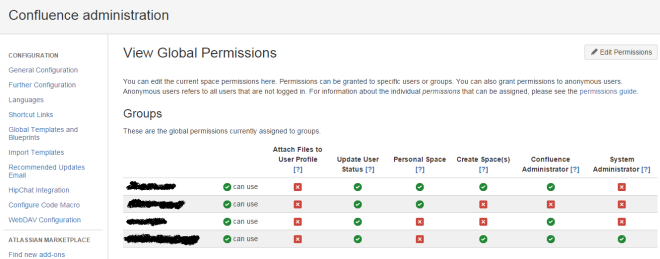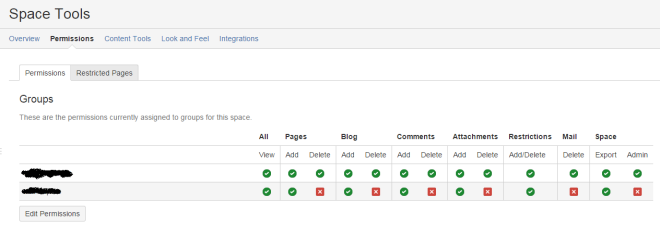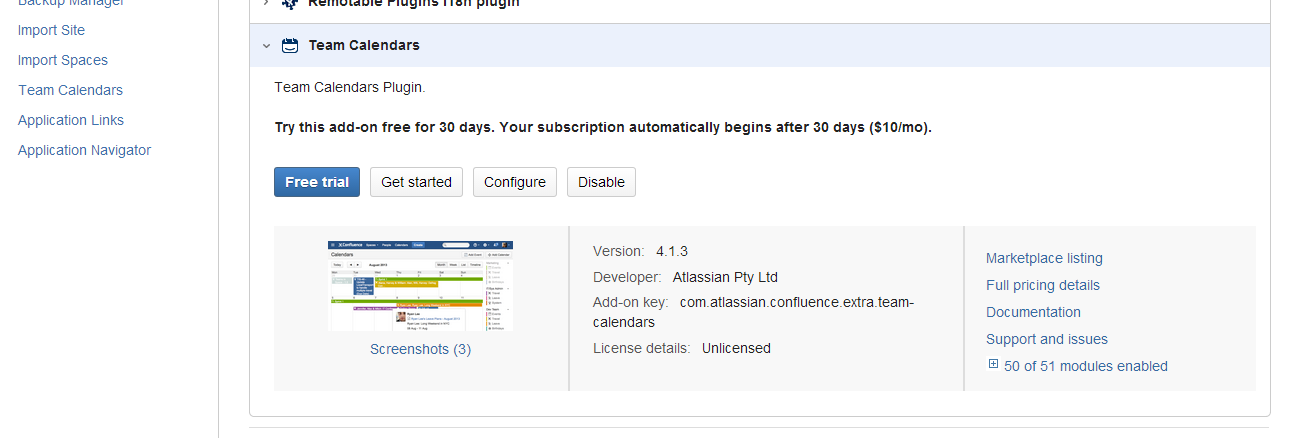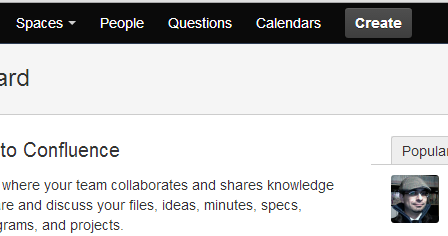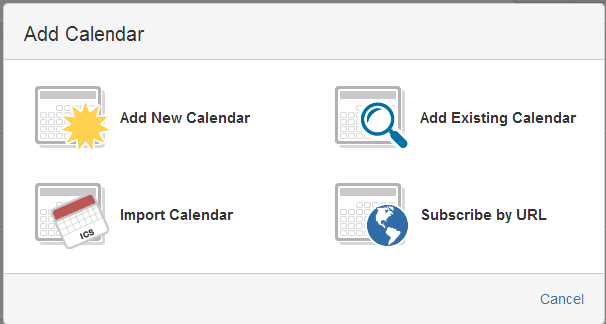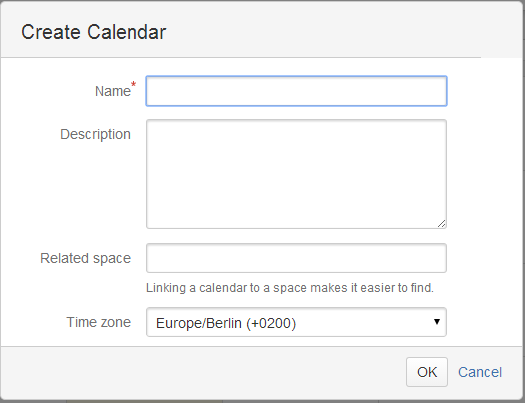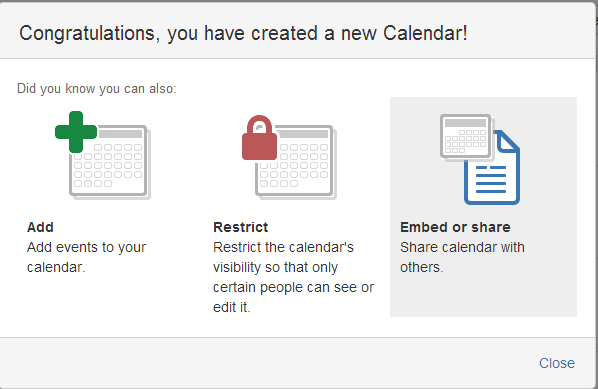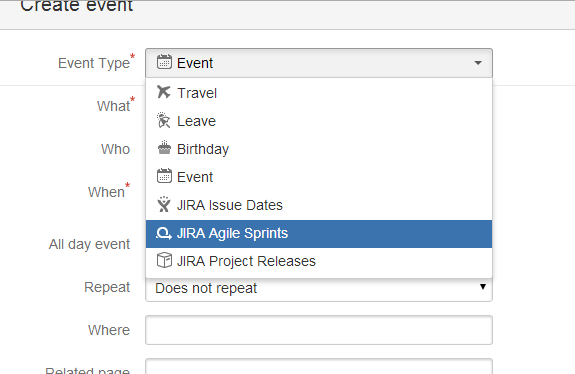Usare Confluence e Jira per gestire una classe di studenti
Ulteriore esempio di uso
Proseguiamo la serie di post in cui mostriamo, in maniera molto semplice, come poter utilizzare Confluence e JIRA, in situazioni non attinenti alla IT o all’informatica in generale. L’obbiettivo è di mostrare come poter utilizzare degli strumenti per poter migliorare il proprio lavoro e la propria produttività.
In questo caso mostreremo come poter utilizzare utilizzare Confluence e JIRA per la gestione di una classe di stutendi, al fine di poter migliorare l’interazionetra insegnante e studenti e avere dei riferimenti per lo studio.
Di cosa abbiamo bisogno
In questo esempio, quello di cui abbiamo bisogno è:
- Confluence;
- Team Calendar, per Confluence;
- Questions, per Confluence;
- JIRA;
Andiamo nel dettaglio e vediamo come andremo ad utilizzare questi strumenti.
Confluence
Confluence è il repository dove saranno memorizzate le seguenti informazioni:
- Le schede degli studenti. Su di un apposito space, visibile solo agli insegnanti, saranno riportate le schede personali degli studenti. Sulle schede personali saranno riportate tutte le indicazioni che ogni singolo insegnante vuole apporre sullo studente. Caratteristiche, risultati di compiti, difficoltà riscontrate ed azioni intraprese dal docente per aiutare lo studente a superare tali difficoltà. In questo modo, si coordina il lavoro degli insegnanti e si ha una maggiore cura degli studenti.
- Lezioni, tesine, articoli, riferimenti, documenti etc etc, possono trovare posto su determinati space. Una possibile soluzione potrebbe essere quella di destinare le informazioni di ogni singola materia su appositi Space (Es. Matematica, Fisica, Informatica, Storia, Inglese, o lingue straniere etc), dove gli insegnanti inseriscono il materiale didattico. Vista la flessibilità di Confluence, è possibile anche allegare documenti (Word, Pdf, etc), immagini e link su internet, che possono fungere da ulteriori risorse per gli studenti. Questo materiale può anche essere utilizzato per creare delle pagine che fungeranno da lezioni vere e proprie, sfruttando la flessibilità che Confluence stesso mette a disposizione.
- Personal Space per insegnanti e studenti. La funzionalità di Personal Space, che Confluence mette a disposizione, può risultare utile per studenti ed insegnanti per memorizzare i propri appunti, idee, tesine, materiale vario, etc. Lo spazio è riservato e la privacy è garantita per entrambi i soggetti.
- Social e Collaboration. Sono le due caratteristiche che Confluence mette a disposizione, consentendo una maggiore interazione tra le parti. In aggiunta, si ha uno strumento per reperire le informazioni quando lo studente non può presentarsi alle lezioni (malattia, neve, etc). Non è più necessario telefonate per avere i compiti o recuperi straordinari. Tutte le informazioni sono contenute in un unico punto. Questa è la vera forza di Confluence. 🙂
- Comunicazioni. Essendo un sistema unico, dove confluiscono tutti gli studenti, è possibile utilizzarlo anche per le comunicazioni, come portale interno della scuola, dove sono raccolte tutte le informazioni, modulistiche, circolari, regolamenti, e tutto ciò che necessita per la vita scolastica.
- Esperienza. Può anche essere utilizzato, per le classi di informatica, per poter fare esperienza sul campo ed iniziare a toccare con mano una situazione di lavoro.
Team Calendar
Team Calendar. E’ uno strumento molto importante. Può essere usato come calendario comune, sia da insegnanti per segnare le verifiche, gli incontri con gli studenti o con i genitori, le lezioni, etc. Può anche essere utilizzato per le attività collaterali degli studenti o della scuola stessa, per indicare eventi, riunioni, incontri con associazioni studentesche, etc. La fantasia è l’unico limite 🙂
Questions
Le domande sono importanti. Servono allo studente a capire. A maggior ragione può essere utile Questions per tenerne traccia e per aumentare la conoscenza. Per le caratteristiche che possiede, Questions consente di poter creare un repository di domande che possono essere facilmente reperite dagli studenti. Non solo. L’insegnante può anche fornire risposte diverse per aiutare studenti diversi a comprendere meglio il dubbio. In questo modo si dispone di un sistema di risoluzione dei dubbi. Anche gli studenti possono rispondere alla domanda. In questo modo, l’insegnante può usare lo strumento per valutare il grado di conoscenza dello studente su di un aspetto della materia 🙂
Ma non è finita. Lo strumento può anche essere utilizzato dagli insegnanti anche per porre delle domande ai propri studenti ed essere quindi usato come strumento di verifica. La possibilità di dare un ranking alla risposta aiuta a elogiare i più meritevoli ed ad incoraggiare gli altri studenti a migliorarsi.
In aggiunta, ma non di minore importanza, essendo Confluence centrale a tutta la scuola, Questions può essere anche utilizzato da studenti che non seguono direttamente la materia della domanda. Uno studente di Fisica può leggere le risposte fornite dall’insegnante di Matematica, in quanto la risposta fornita può aiutarlo nello studio di un determinato argomento. Ma questo è solo un esempio. Ripeto: La fantasia è l’unico limite 🙂
Come si può vedere lo strumento è, più che mai, utile.
JIRA
Gia con Confluence riusciamo ad avere un insieme di strumenti che da soli svolgono un ruolo molto importante. JIRA può essere utilizzato come ulteriore strumento per i compiti assegnati.
Sfruttando la potenza delle ISSUE JIRA è possibile che l’insegnante può creare dei TASK, che costituiscono i compiti veri e propri, e assegnargli agli studenti. Si può avere una assegnazione a singolo studente o ad un gruppo di studenti. In questo modo, l’insegnante può monitorare l’andamento dei compiti ed intervenire .
Conclusioni
In questo post è stato descritto come Confluence e JIRA possono essere utilizzati come validi strumenti di supporto nella didattica di una scuola. Ovviamente questo è solo un esempio e di possibili variazioni ce ne possono essere tantissime :-).