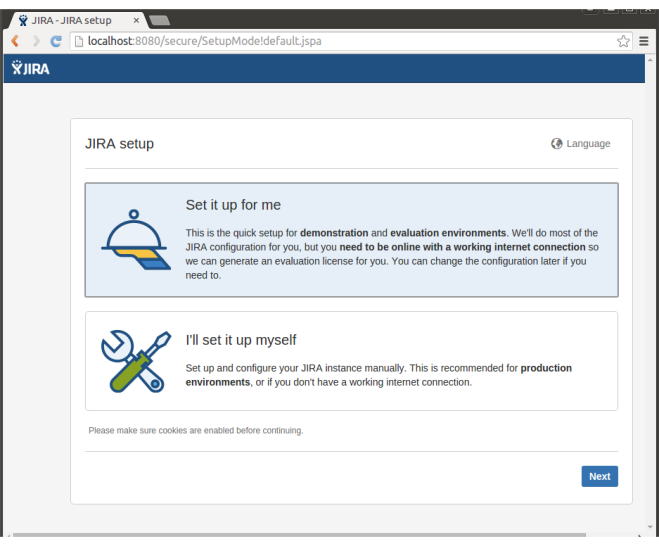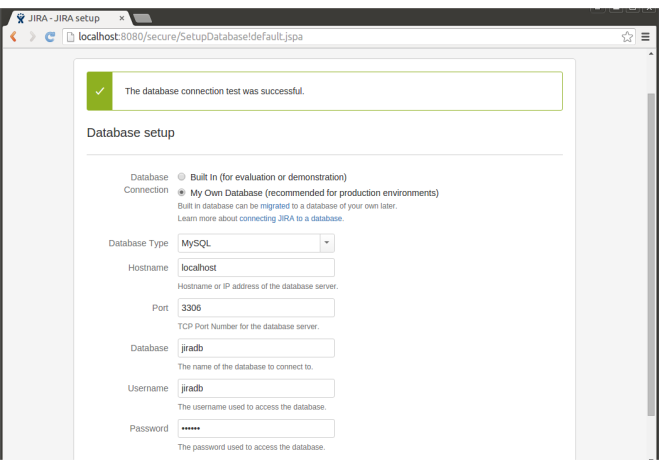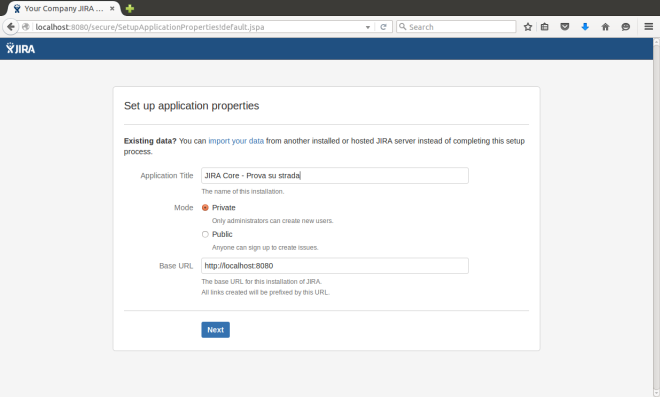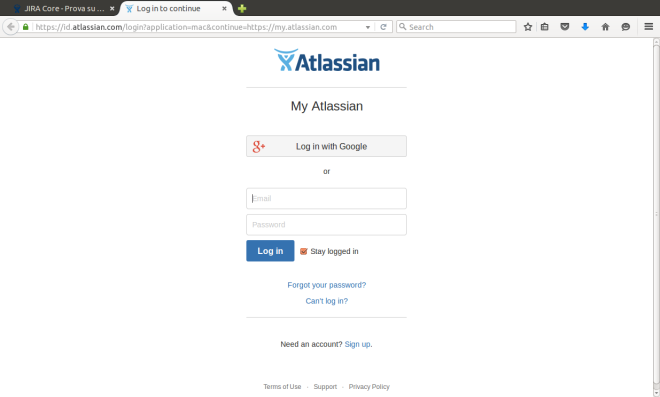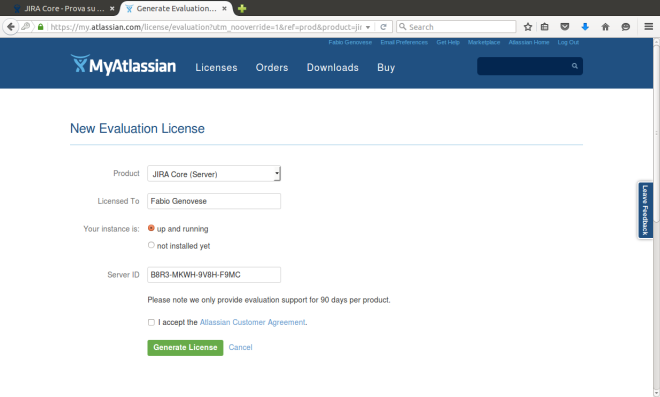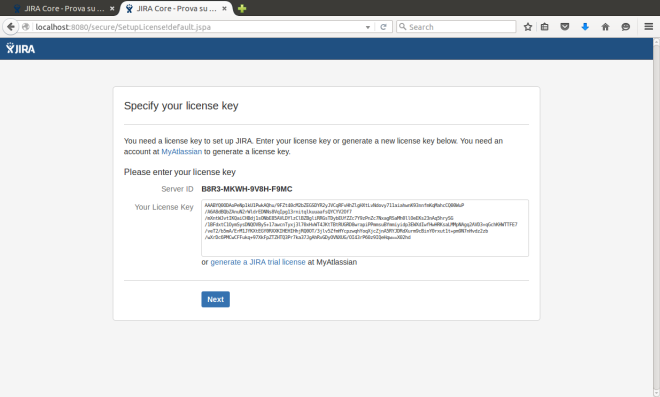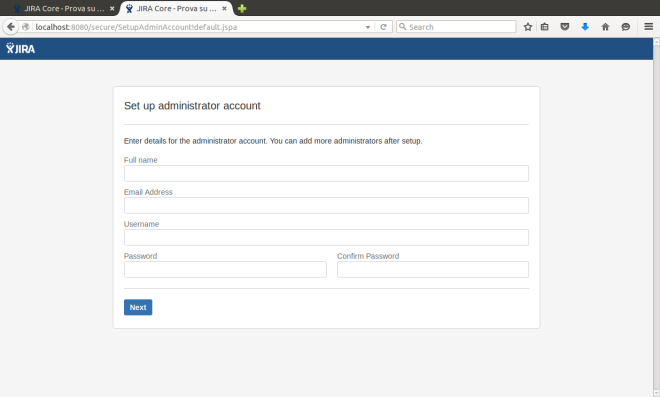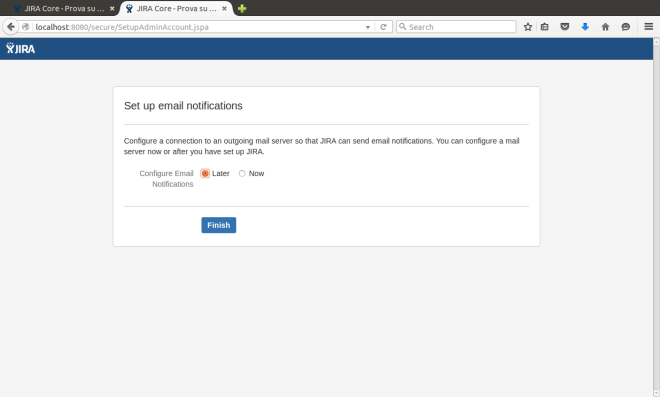JIRA CORE – proseguiamo la prova su strada
In questo post andremo a proseguire la prova su strada. Passiamo a visionare l’installazione web.
Dove eravamo rimasti
Eravamo rimasti alla pagina iniziale della installazione web, come mostrato nella seguente immagine:
A questo punto, possiamo scegliere due possibili opzioni:
- La prima consiste nel lasciare al setup di fare tutto, fornendo solo alcuni semplici parametri e le indicazioni per staccare la licenza.
- La seconda consiste nel installare manualmente (opzione che andremo a scegliere 🙂 )
Il motivo della scelta è che in questo post voglio spiegare alcuni punti e, se lasciamo l’installazione fare tutto, allora non riesco a mostrarle 😀
Una piccola precisazione
Prima di procedere, abbiamo installato il driver MySQL sul JIRA al termine della installazione.Prima di procedere si è reso necessario un riavvio del servizio. Tutte le istruzioni sono presenti in questa pagina della documentazione di JIRA. Occorre riportare nella <JIRA_HOME>/libs il driver.
Una volta installato, per eseguire il restart del servizio, collegandosi come root, eseguire i comandi stop-jira.sh e start-jira.sh presenti nella <JIRA_HOME>/bin. Se non viene fatto, il driver non sarà disponibile.
Quindi procedere con la creazione del database vero e proprio, usando i seguenti comandi:
- CREATE USER ‘<USERNAME>’@'<JIRA_SERVER_HOSTNAME>’ IDENTIFIED BY ‘<PASSWORD>’;
- CREATE DATABASE jiradb CHARACTER SET utf8 COLLATE utf8_bin;
- GRANT SELECT,INSERT,UPDATE,DELETE,CREATE,DROP,ALTER,INDEX on <JIRADB>.* TO ‘<USERNAME>’@'<JIRA_SERVER_HOSTNAME>’ IDENTIFIED BY ‘<PASSWORD>’;
flush privileges;
come potete vedere nella pagina che ho indicato prima :-).
Proseguiamo
Andiamo quindi avanti con il setup. Il primo passo che viene richiesto è quello di scegliere il database. Come abbiamo già scritto, scegliamo MySQL e forniamo tutti i parametri per la connessione.
La pagina ci consente di poter eseguire il test di configurazione, verificando se abbiamo inserito tutti i parametri corretti. Quindi procediamo con la fase di installazione, dove sarà creata l’intera struttura di tutte le tabelle. Questa operazione richiede del tempo. Lasciamo che lavori senza alcuna fretta e attendiamo che si concluda :-).
Al termine, ci sarà proposta la fase successiva, come mostrato dalla figura successiva:
Son richiesti i seguenti parametri:
- Il titolo del JIRA CORE: viene richiesto che titolo mostrare quando accediamo al nostro JIRA;
- Modalità di accesso:
- Pubblico: Gli utenti si possono registrare in autonomia
- Privato: Solo gli amministratori possono creare nuovi utenti
- Definire la Base Url. Si tratta della URL di base che sarà utilizzata per la gestione del nostro JIRA.
Nella fase successiva viene richiesta la Licence Key. Possiamo, in automagico, ricavarla usando il link generate a JIRA Trial licence, come mostrato dalla figura successiva:
che ci reindirizza al portale my.atlassian.com:
attraverso il quale ricavare subito, sfruttando le nostre credenziali, la licenza di uso:
e quindi riportarla subita nel nostro server e procedere nelle ultime fasi di installazione.
Si passa quindi alla generazione della utenza di amministrazione, molto importante. Si tratta di una utenza attraverso la quale riusciremo ad eseguire l’amministrazione dell’intero JIRA. Come mostrato dalla seguente immagine:
specifichiamo tutti i parametri e andiamo a generare la nostra utenza.

Viene quindi chiesto di specificare un avatar. Questo rimarca molto l’aspetto social di JIRA e dei prodotti Atlassian. Come potete vedere, viene specificato l’avatar dell’utente del portale my.atlassian.com.
Quindi, viene richiesto di settare i parametri per gestire la notifica delle email.
Come possiamo vedere dalla immagine, vediamo che viene suggerito di eseguire dopo questa operazione. Suggerisco di eseguirla in una fase successiva. Quindi passiamo a settare il linguaggio che sarà utilizzato su JIRA, come mostrato nella seguente immagine.
Eseguita tale selezione, l’installazione è formalmente terminata e si passa ad una fase di quick tour del prodotto, dove sono spiegate alcune informazioni. Salteremo queste e procederemo oltre.
Fatto ciò, possiamo subito iniziare. Dato che si tratta della prima installazione, viene proposto di creare il primo progetto. Anche in questo caso, possiamo eseguire l’operazione in una fase successiva, come mostrato nella seguente immagine:
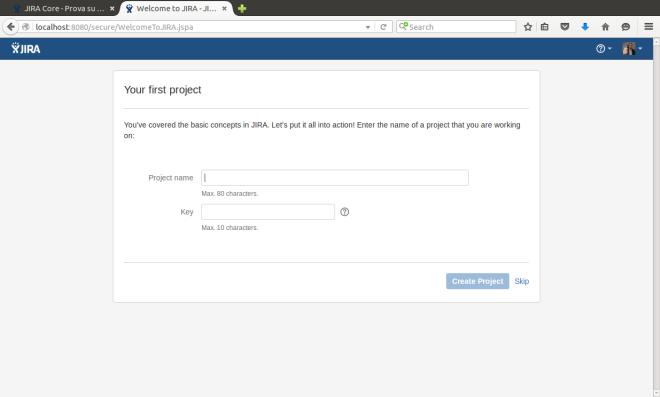
Fatto ciò, abbiamo la nostra installazione di JIRA. La Dashboard viene proposta e possiamo iniziare nelle fasi successive:
Conclusioni
Terminiamo qui questo post, chiudendo l’installazione. Proseguiremo nel prossimo post con la prova su strada, verificando le funzionalità, confrontandole con le precedenti versioni e cercando di capire come si comporta questa nuova versione 7 🙂
 (0)Dislikes
(0)Dislikes (0)
(0)