Test su strada
In questo post andremo a fare il test di questo addon, cercando di trovare ciò che ci serve.
Installazione
Partiamo sempre dalla installazione del nostro addon, che come sempre non ci deve spaventare :-). In questo caso andremo ad utilizzare una installazione di JIRA CORE. Selezioniamo il nostro addon e procediamo, selezionando Free trial dalla nostra schermata di Manage Addons.

Lasciamo andare la nostra installazione….
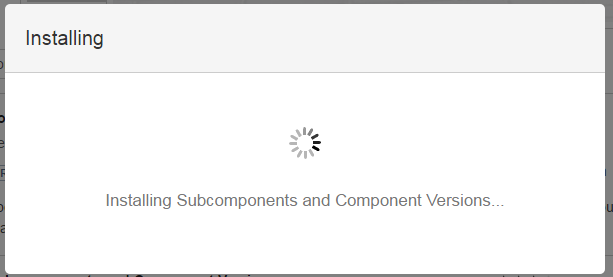
…. facciamo eseguire il download e la relativa installazione …
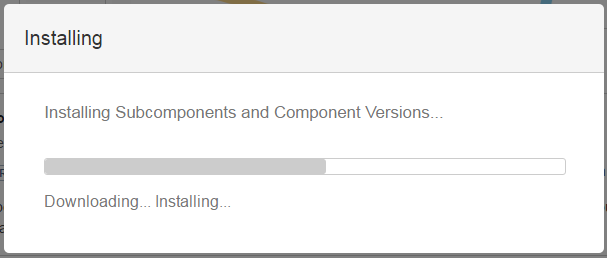
… inseriamo le credenziali per accedere al my.atlassian.com …
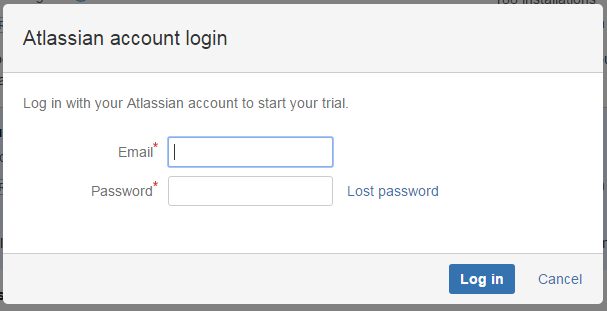
… lasciamo che installi la licenza ….
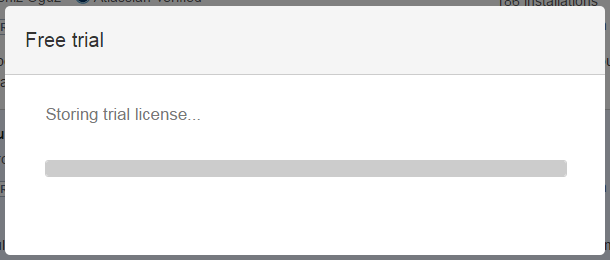
…. ed il nostro addon è pronto all’uso.
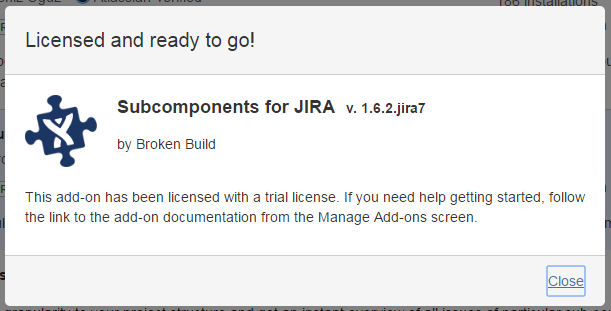
Configurazione
Passiamo alla fase successiva: Come configuriamo questo addon?? La prima cosa che notiamo è che non è presente alcuna sezione di configurazione generale, nella sezione addon. Troviamo la sezione di configurazione tra le opzioni di configurazione del progetto, trattandosi di una configurazione specifica di un progetto.
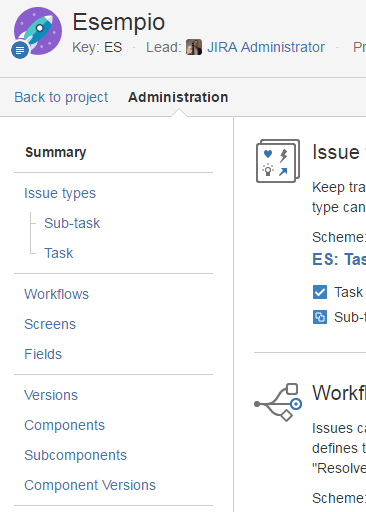
Tentiamo una prima configurazione sul nostro progetto di Esempio. Supponiamo di avere delle componenti che identificano il nostro sistema da gestire.
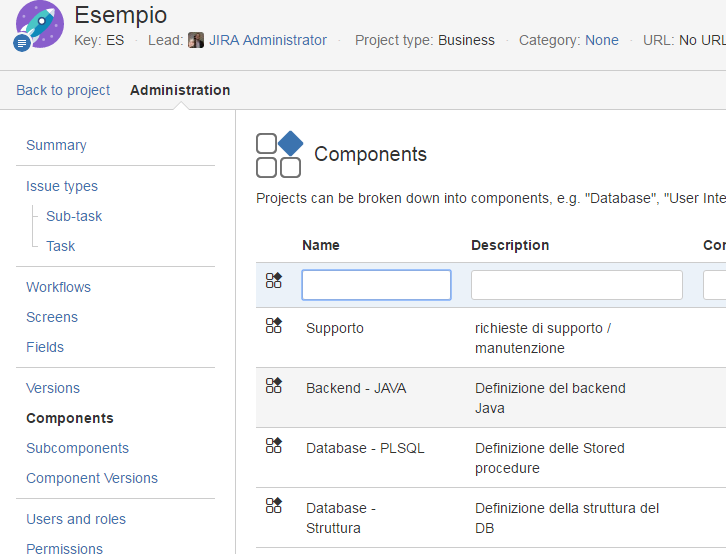
Supponiamo di avere la necessità di distinguere le richieste di supporto, quali segnalazioni utente o segnalazione divisione interna, etc. Se aggiungiamo nuove componenti, potremmo avere delle difficoltà. Il numero delle componenti si moltiplicherebbe e alla fine si avrebbe difficoltà nel censire ed usare, nonché nell’identificare.
Creiamo le nostre sottocategorie selezionando l’opzione Subcomponent. Viene mostrata la form per compilare la nostra gerarchia.
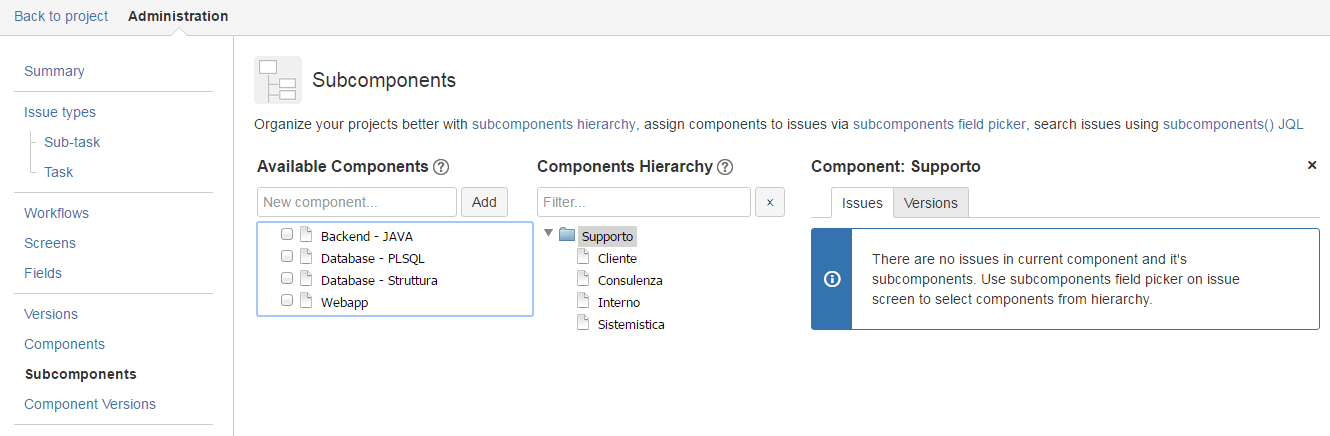
Basta un semplice drag ‘b’ drop per costruire la gerarchia. Possiamo anche estendere direttamente le nostre componenti e agevolmente nella gerarchia.
Ma le componenti?
Che cosa succede alle nostre componenti? Come sono organizzate? Fondamentalmente l’addon si innesta nel nostro JIRA e gestisce come un ulteriore meccanismo che ….. inserisce la gerarchia e la gestisce. Infatti, se andiamo a vedere la componenti, vediamo che sono aumentate, come mostrato in figura.
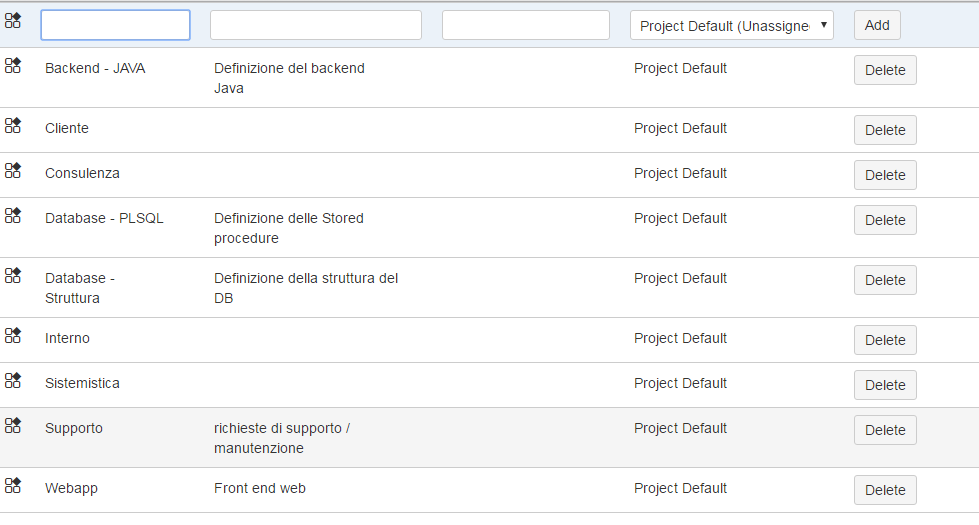
Come usiamo questa gerarchia?
Adesso vediamo come usarla. Creiamo una nuova Issue e andiamo ad inserire la nostra gerarchia di componenti
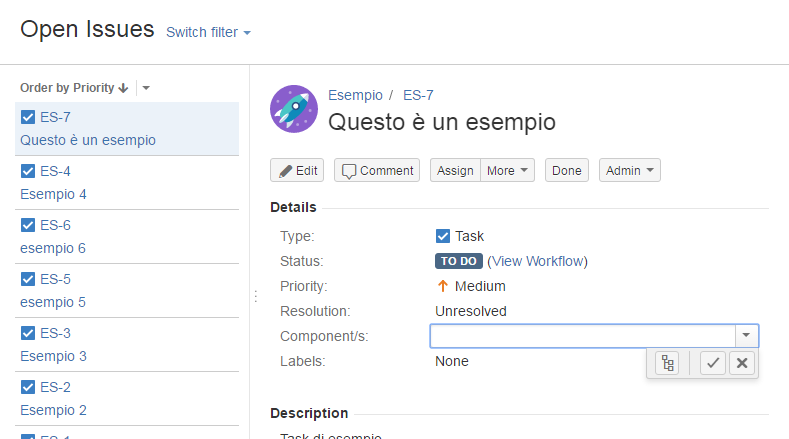
Se andiamo ad editare il campo Component/s notiamo, come mostrato dalla figura precedente, una nuova icona che indica la gerarchia.
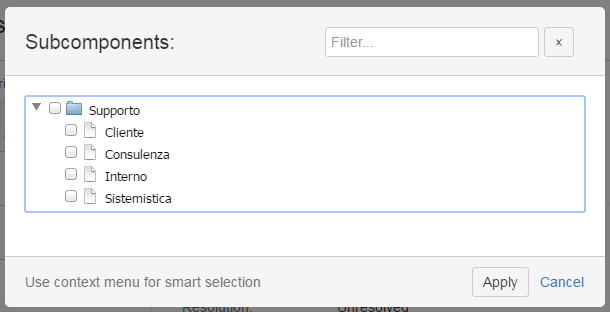
Se lo selezioniamo possiamo andare a selezionare le nostre componenti.
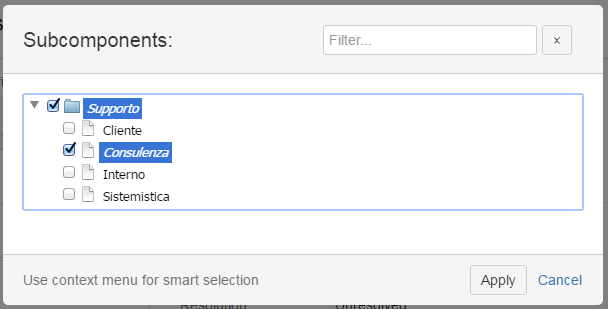
Se andiamo a confermare, il risultato è il seguente: 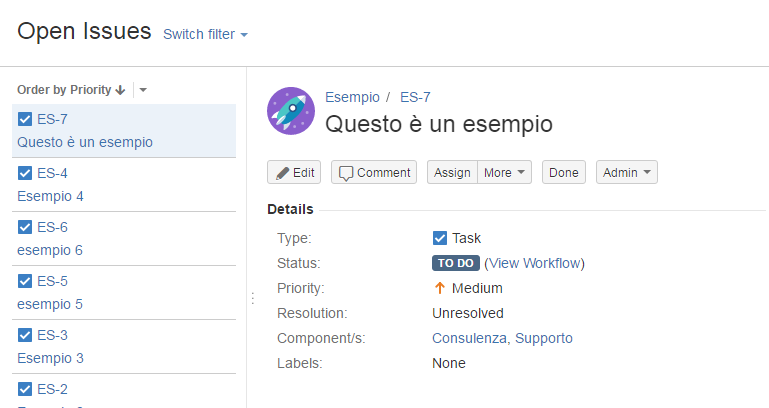
ovvero vediamo le due componenti presenti, ma se andiamo in editazione del campo, abbiamo comunque la visione della gerarchia.
Che altro?
Se andiamo nella screen di dettaglio, possiamo vedere che in basso a destra abbiamo il dettaglio delle subcomponents.
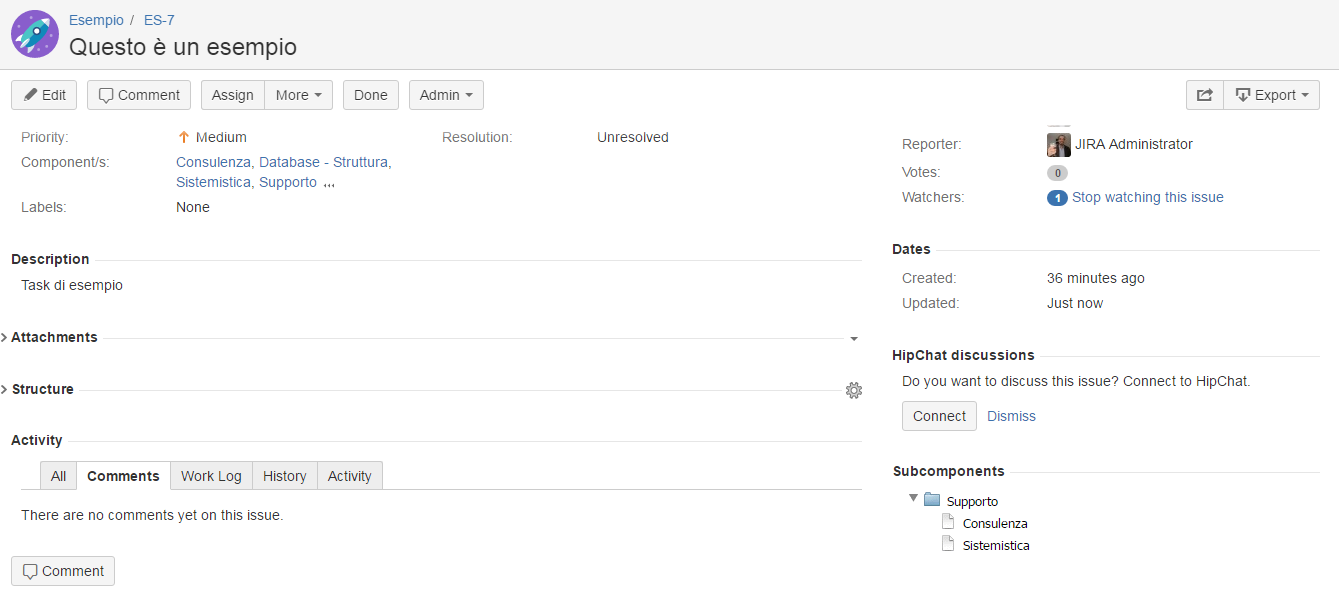
Conclusioni
Abbiamo visto un esempio di utilizzo di questo addon. Abbiamo visto che cosa fa e come lavora. Sicuramente ci sarà utile per meglio classificare le nostre componenti. Questo componente è disponibile sia per installazioni Server che per le installazioni cloud.
References
Maggiori informazioni sono reperibili su:
 (0)Dislikes
(0)Dislikes (0)
(0)